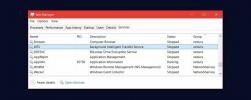Hur man skapar ytterligare domänkontroller (ADC) i Windows Server 2008
Att ha en enda domänkontroller kan vara ganska riskabelt eftersom alla typer av hårdvara eller något annat tekniskt fel kan förstöras i hela nätverket. Nyligen skrev vi en guide om Hur man skapar ett domän i Windows Server 2008, i det här inlägget berättar vi hur du skapar en säkerhetskopia-domän eller ett Ytterligare domänkontrollant(ADC). Att ha en ADC innebär att om ditt primära domän misslyckas tar det över primärdomänens funktioner och håller nätverket funktionellt. Klientoperativsystem i detta scenario kopplas inte ur och ett helt nätverksfel undviks därför. Dessutom kan en eller flera ADC: er hjälpa till att balansera belastningen på domänen, feltolerans och förbättra tillgängligheten och tillförlitligheten för nätverkstjänster.
För att komma igång, gå till kommandotolken eller Kör, skriv dcpromo och tryck på Enter. Oavsett om du gör ett domän, ett barndomän, ADC eller tar bort någon av dem, används dcpromo-kommandot.
![dcpromo_thumb_thumb [2] dcpromo_thumb_thumb [2]](/f/f24cd8bf7c6d206fc2ed40d2bd392bf0.jpg)
Detta tar dig till det första steget i guiden där du kan skapa en ytterligare domänkontroller. Se till att installationsalternativet för förvägsläget är avmarkerat och klicka på Nästa. Om du undrar vad installationen av förvägsläget används för används den för att skapa en RODC (Read Only Domain Controller). En RODC används av organisationer för att distribuera en DC (Domain Controller) i scenarier där fysiska säkerhetsproblem uppstår, till exempel ett dotterbolagskontor. Det kan också användas där lokal lagring av domänlösenord är osäker.
![Welcome_thumb [2] Welcome_thumb [2]](/f/d8d49393cfa022e7e9010c156893da23.jpg)
I nästa steg ser du samma sida om operativsystemkompatibilitet som visas när du skapar en likström. Klicka bara på Nästa för att fortsätta.
![Steg 2_tum [2] Steg 2_tum [2]](/f/5a9d76459ab3734571816e8aae3f83be.jpg)
När du väljer en distributionskonfiguration väljer du Befintlig skog, välj sedan Lägg till en domänkontroller i en befintlig skog och slå Nästa.
![Steg 3_tum [2] Steg 3_tum [2]](/f/9ed8757d9979df7f5f9aa180a6e1afc2.jpg)
Därefter kommer du att bli ombedd för nätverksuppgifter som med andra ord innebär att du måste ange namnet på det domän som du vill ansluta den här servern till som en ADC. Efter att ha lagt till domännamnet klickar du på knappen Set.
![Steg 4_tatt [2] Steg 4_tatt [2]](/f/021ab5a6e99d71347d3a8622be6afe41.jpg)
Detta kommer att uppmana dig att ange referenser för att ansluta till domänen. Obs: referenser måste ha administrativa behörigheter. I det här fallet använder jag ett konto som skiljer sig från domänkontrollantgruppen. När du har verifierat informationen kommer guiden att låta dig gå vidare. Klicka på Nästa för att fortsätta.
![Steg 5_tum [3] Steg 5_tum [3]](/f/79f84e12298cf801c42295f8b48643ec.jpg)
I nästa avsnitt blir du ombedd att välja en domänkontroller. Domänkontrollern som du angav i föregående steg kommer att väljas som standard, gå bara framåt till nästa steg.
![Steg 6_tum [2] Steg 6_tum [2]](/f/e046a6db0b0554bec2bea59ee2fd4976.jpg)
När du väljer ett webbplatsnamn, lämna standardwebbplatsnamnet som det är och fortsätt.
![Steg 7_tum [3] Steg 7_tum [3]](/f/9466edd89df396964697be5dd20994eb.jpg)
Se till att kryssrutorna DNS Server och Global Catalog är markerade och tryck på Nästa. Obs! Kontrollera inte RODC.
![Steg 8_tum [1] Steg 8_tum [1]](/f/de2c892b13ba55c82033772e7ac334f0.jpg)
Precis som när du skapar ett domän får du valet att ange en plats för databasen, SYSVOL och NTDS-filer. Du kan ändra destinationen eller låta dem stanna kvar på standardplatsen och gå vidare till nästa steg.
![Steg 9_tum [2] Steg 9_tum [2]](/f/8885198172da85aa34c674f015ebdbfc.jpg)
När du går framåt blir du ombedd att spara ett lösenord för återställningsläge (som är separat från domänadministratörens konto). Som nämnts i föregående inlägg, är detta lösenord konfigurerat för att användas när domänkontrollern startas i Directory Services Restore Mode. Välj ett lösenord och klicka på Nästa.
![Steg 10_tum [2] Steg 10_tum [2]](/f/8dc115b514c62e6a826fab1fdd56b6bf.jpg)
Slutligen får du en sammanfattning av de valda alternativen som du kan granska innan du går vidare.
![Steg 12_tum [2] Steg 12_tum [2]](/f/0f38ed2b05ddea826882e4f7a09ad871.jpg)
Guiden Active Directory Domain Installation konfigurerar tjänster och tar dig till nästa steg, där du helt enkelt behöver klicka på Slutför för att slutföra processen.
![Steg 13_tum [2] Steg 13_tum [2]](/f/518d95e2af7c2806ab59a07e6284956c.jpg)
Du blir ombedd att starta om systemet varefter dina konfigurationer träder i kraft. Slutligen kan du logga in med ett domänskonto och hantera din ytterligare domänkontroller.
![ADC_thumb [2] ADC_thumb [2]](/f/7b9980a3e3d00ff1628ea59f7ce2e61d.jpg)
Sök
Nya Inlägg
Ta, redigera och kommentera skärmbilder med Snaplr
Snaplr är en miniscule screenshot-applikation som är utvecklad på A...
Hur du fixar fastnat fönster 10-uppdateringar
Varannan tisdag i månaden driver Microsoft säkerhetsuppdateringar t...
Kantaris är VLC-spelare baserad mediaspelare med extra funktionalitet
Kantaris är en ny mediaspelare utvecklad av Christofer Persson, en ...