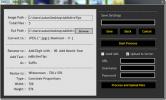Hur du inaktiverar verkställande av drivrutinssignaturer i Windows 10
Windows 10 har flera olika säkerhetsfunktioner. Vissa är uppenbara, till exempel UAC-prompten som du får när du kör en osignerad körbar, eller när Windows Defender blockerar en EXE från att köras. Förutom dessa två uppenbara säkerhetsfunktioner finns det mycket under huven som håller ditt system säkert. Drivrutins signaturverkställning är en sådan funktion.
Förarens underskrift
Förverkligande av förarens signatur liknar signerade appar; en signatur på en fil verifierar att appen som körs är både säker och godkänd av utvecklaren och Microsoft. Två nivåers godkännande innebär att tillverkaren har släppt drivrutiner för ett visst system och operativsystem, och att de också har Microsofts godkännandestämpel. De levereras via operativsystemet så att det är lättare för användare att få dem, och även för Microsoft att distribuera dem.
Så lika bra som funktionen är, kan den ibland orsaka problem, dvs när du installerar drivrutiner som inte är digitalt signerade när inget signerat alternativ är tillgängligt. Tyvärr är det mycket svårare att installera drivrutiner som inte är signerade än att installera appar som inte är signerade. Du kan inte bara klicka på ett "tillåt körning" alternativ för att få det gjort. Istället måste du inaktivera verkställande av drivrutinssignatur för att installera drivrutinen.
Starta om med verkställande av förarens signatur inaktiverad
Detta är en tillfällig fix. Du kan starta upp på skrivbordet med drivrutinssignaturinsättning inaktiverad och installera drivrutinen du behöver installera. När du nästa start till ditt system kommer det att aktiveras igen.
- Öppna Start meny och klicka på Strömknappen.
- Håll ner Skiftnyckel och Klicka på Starta om.
- När du nästa start kommer du att se Felsöka skärm / meny.
- Gå till Avancerade inställningar. Välj Startinställningar.
- Använd sifferknapparna för att välja Inaktivera verkställande av förarens signatur alternativ. Det är sju i skärmdumpen nedan, men det kan vara annorlunda på din maskin.
- När du startar tillbaka till ditt skrivbord kommer du att kunna installera drivrutinen.

Inaktivera signering från grupppolicyn
Denna lösning fungerar om du äger Windows 10 Profession. Grupppolicy är inte tillgänglig på Windows 10 Home och även om du kan installera den på Windows 10 Home kanske den inte fungerar korrekt.
- Tryck på Win + R kortkommando för att öppna Kör rutan.
- Ange i rutan Kör ’Gpedit.msc’och tryck på Enter.
- Bygga ut Användarkonfiguration.
- Gå till Administrativa mallar> System> Drivrutininstallation.
- Leta efter och dubbelklicka Kodsignering för inmatning av enhetsdrivrutiner.
- I fönstret som öppnas, titta under 'alternativ' sektion. Öppna rullgardinsmenyn och välj 'Strunta i‘.
- Klicka på OK och starta om ditt system.
Kör Windows 10 i testläge
Windows 10 har ett läge som du kan köra det i som är byggt för när du har appar eller drivrutiner som inte är signerade. Det kallas testläge.
- Öppna Kommandotolken med administratörsrättigheter.
- Kör följande kommando.
bcdedit / set TESTSIGNING OFF
- Starta om ditt system och installera drivrutinen du vill använda.
- När du är klar, öppna Kommandotolken med administratörsrättigheter.
- Kör följande kommando för att återgå till det normala Windows 10-läget.
bcdedit / set TESTSIGNING PÅ
- Starta om ditt system.

Inaktivera permanent hantering av förarens signatur
Detta är en metod som du bör använda med försiktighet. Att stänga av säkerhetsfunktionen permanent på alla operativsystem är sällan en bra idé, men det kan vara det enda sättet att gå i vissa fall.
- Öppna Kommandotolken med administratörsrättigheter.
- Kör följande kommando för att permanent inaktivera verkställande av förarens signatur.
bcdedit.exe / aktivera nointegritycheck
- Omstart systemet och installera drivrutiner.
- Om du vill möjliggöra torrare underskrift, kan du öppna kommandotolken och kör följande kommando. Starta om ditt system.
bcdedit.exe / stäng av nointegritychecks
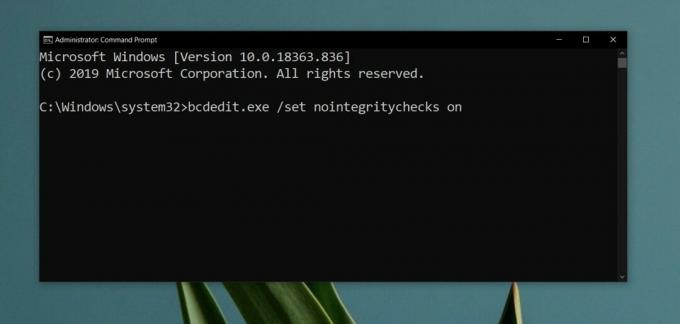
Installera osignerade drivrutiner på Windows 10
Användare måste normalt installera osignerade drivrutiner i ett av två fall; när deras hårdvara antingen är väldigt gammal eller exceptionellt ny. Om en drivrutin är för gammal är det fullt möjligt att Microsoft inte längre tillåter den att köra på sitt operativsystem. För nyare drivrutiner, de för ny maskinvara, drivrutinen kanske inte har skickats in eller Microsoft kanske inte har godkänt den eftersom OS-tekniken måste komma ikapp hårdvarans funktioner.
I båda fallen kan du se varför köra föraren kanske inte är en bra idé; du kan stöta på problem antingen med hårdvara eller med operativsystemet.
Naturligtvis är det inte alltid en dålig idé att installera dessa drivrutiner. I vissa fall är föraren perfekt för ett system. Det enda som saknas är en signatur. Om du vet att en osignerad drivrutin kommer att förbättra maskinvaruprestanda på ditt system kan du installera den.
Slutsats
Installera osignerade drivrutiner på Windows 10 bör inte tas lätt. Försök att nöja dig med drivrutiner som är signerade och levererade via Windows-uppdateringar. Om du börjar få ofta BSsOD kan det hända att den osignerade föraren är skyldig och du bör rulla tillbaka den. Om du inte är säker på en drivrutin, men fortfarande är fast besluten att installera den, se till att du skapar en återställningspunkt för ditt system innan du fortsätter med installationen.
Sök
Nya Inlägg
File Joiner & Splitter erbjuder Hash-värdejämförelse
Filverktyg är ett opensource-verktyg som huvudsakligen är byggt för...
Hur man spelar upp en video med FFMPEG på Windows 10
FFMPEG är verktyget för att konvertera video- och ljudfiler. Det ka...
Byt namn, ändra storlek, konvertera och ladda upp bilder med Digito
Digito är en öppen källkodsbearbetningsverktyg som erbjuder funktio...