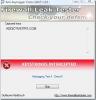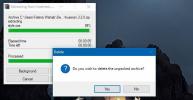Hur man fixar Skype-kamera som inte fungerar i Windows 10
Det finns flera skäl till varför din Skype-kamera inte fungerar. Från fel kamerainställningar till inkompatibla kameradrivrutiner och en fysiskt skadad enhet; det kan vara vad som helst. De flesta användare som har problem med Skype-kameran är de som använder en extern webbkamera. Kameraproblemet är inte särskilt vanligt med enheter som bärbara datorer och surfplattor som levereras med integrerade kameror. I den här guiden kommer vi att dela några av de lösningar som du kan använda för att fixa din kamera för Skype-videosamtal.
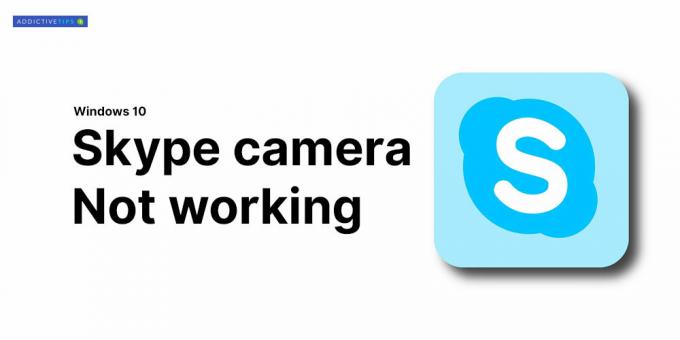
Skype-kamera fungerar inte - Windows 10
1. Installera om Skype
Den uppenbara lösningen är att avinstallera Skype, ladda ner den senaste versionen och installera om den. Så här gör du.
- Öppna Inställningar app och gå till Apps-grupp av inställningar. Välj Appar & funktioner flik.
- Klicka på listan från listan Skype och välj Uninstall.
- Nu Starta om ditt system.
- Gå till Microsoft Storeladda ner den senaste versionen.
- När du installera om Skype, se till att du kan testa din mikrofon och kamera från inställningarna.
Det här bör åtgärda de flesta fall med Skype-videokamronsproblem.

2. Cross-Check Camera på andra appar
Kontrollera om det bara är Skype som har problem med kameran. Använd en annan app, vilken app som helst, för att kontrollera om den kan upptäcka kameran. Windows 10 kommer med en lagerapplikation som du kan använda för att köra den här kontrollen.
- Öppna Start meny.
- Gå till Apps-lista och leta efter Kameraprogram.
- Öppna den och kolla om appen kan få ett flöde från den.

Om kameran fungerar perfekt på andra appar och bara skapar ett problem med skype, är det en Skype-fråga. Om kameran inte fungerar också på andra videosamtal-appar kan det vara ett problem med kameradrivrutiner eller fysiska skador. Så här kan du felsöka kameran.
3. Webbkamera-konfiguration för Skype
Med Skype kan användare välja vilken webbkamera de vill använda. Om du bara har en webbkamera bör den väljas automatiskt men i vissa fall väljer Skype inte den.
- Öppna Skype-app och klicka på ellipsen (tre punkter) som ligger bredvid din profilbild. Välj inställningar.
- Gå till Fliken Ljud & video.
- Öppna rullgardinsmenyn för kamera och välj det enda du vill använda.
- Om kameran inte finns i listan kan Skype inte upptäcka den. Prova en av de andra lösningarna i listan.

4. Webbkameras integritetsinställningar
Windows 10 har nu en sekretessfunktion som låter dig aktivera eller inaktivera den integrerade eller anslutna webbkameran. Följ dessa steg för att kontrollera kamerans sekretessinställningar
- Öppna Inställningar app och gå till Sekretessgrupp av inställningar.
- Välj Kamera från den vänstra rutan.
- Se till att du ser "kameratillgång för den här enheten är på"Meddelande. Om den inte finns där, klicka på Förändra och aktivera det.
- Bläddra sedan ner till “Välj vilka appar som kan komma åt din kamera”Och aktivera Skype-knappen.
- Öppna nu Skype, gå till videoinställningar så kommer webbkamera att listas där. Välj det.

5. Uppdatera webbdrivrutiner
Ibland fungerar webbkameran inte för Skype på grund av föråldrad webbprogramvara. Detta inträffar vanligtvis för Windows 10-system som kommer integrerade med en webbkamera. Så här uppdaterar du webbkamerans enhetsdrivrutiner:
- Öppna Enhetshanteraren.
- Expandera antingen Bildenheter eller kamera. Det beror på vilken kamera du har.
- Högerklicka på kameran namn - I vårt fall är det "Integrerad kamera" - klicka på Uppdatera drivrutinen.
- Vänta tills Windows söker efter uppdaterad drivrutin automatiskt och installera vad den rekommenderar.
- Starta om systemet och öppna sedan Skype.
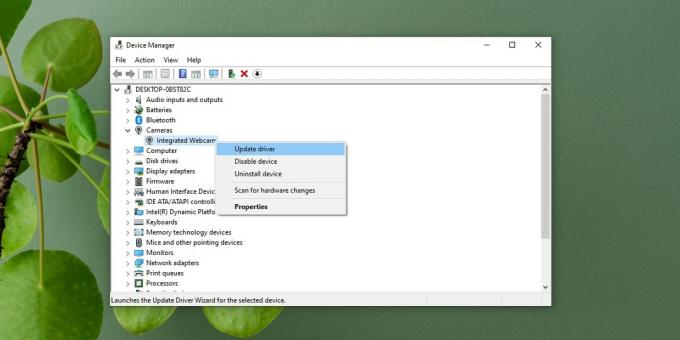
6. Avinstallera och installera om webbdrivrutiner
Ibland installeras en enhet inte korrekt. Återigen är det vanligare med externa kameror men interna kameror kan stöta på samma problem, särskilt efter en Windows-uppdatering.
- Öppna Enhetshanteraren och utöka antingen Kamera eller bildenheter.
- Högerklicka på din kamera och välj Avinstallera enhet.
- När enheten har avinstallerats klickar du på "Skanna efter hårdvaruändringar" -knappen finns på den översta fältet i Enhetshanteraren.
- Maskinvaruskanningen kommer att upptäcka kameran och installera drivrutinerna automatiskt som fristående eller som en Windows-uppdatering. Det rekommenderas att Windows automatiskt installerar drivrutinerna för din kamera eftersom manuell installation kan orsaka problem om det inte görs rätt.
- Starta om systemet och öppna Skypes videoinställningar och kontrollera om kameran fungerar.

7. Windows uppdatering
Uppdatering av Windows kan också hjälpa till att begränsa problemet med en Skype-kamera. Det finns många kumulativa och fristående uppdateringar som släppts av Microsoft som fixar buggar som dessa. Så här uppdaterar du Windows:
- Öppna Inställningar app och gå till Uppdatering och säkerhet grupp av inställningar. Välj Windows Update-fliken.
- Klicka nu på Sök efter uppdateringar -knappen och låt Windows ladda ner de senaste uppdateringarna för din dator.
- När uppdateringarna är klara och du startar om ditt system går du till Skype> Videoinställningar och kontrollerar om din webbkamera fungerar.

8. Återuppdatera Windows Update
Ibland kan Windows Update bryta webbkamerans kompatibilitet med Skype. Om du vet att en ny uppdatering har orsakat problem med webbkameran bör du avinstallera den. Följ dessa steg för att avinstallera en ny uppdatering.
- Öppna Utforskaren och klistra in följande i platsfältet.
Kontrollpanelen \ Program \ Program och funktioner
- Klick Visa installerade uppdateringar i kolumnen till vänster.
- Leta efter senaste uppdateringar och välj den problematiska uppdateringen.
- Klick Uninstall på toppen.
- Låt uppdatera för att avinstallera, och då starta om ditt system.
- Öppna Skype, gå till dess inställningaroch välj Fliken Ljud och video för att kontrollera om kameran är tillbaka igen

9. Uppdatera Skype
Öppna Microsoft Store-appen och gå till ditt bibliotek. Välj fliken Nedladdningar och klicka på "Kontrollera uppdateringar". Uppdatera Skype om en uppdatering är tillgänglig.
10. Uppdatera drivrutiner för extern webbkamera
Om du använder en extern webbkamera för Skype föreslås det att du använder den skiva som medföljer kameran och uppdaterar drivrutinerna. Om det inte finns någon disk tillgänglig, söka efter kameramodellen online så kan du hitta de uppdaterade drivrutinerna. Många användare har fixat sina problem med Skype-webbkamera (för avtagbara webbkameror) med den här metoden
Slutsats
Skypes webbkameproblem hindrar alla videochattar. Det är en fråga som kan lösas med en av de metoder som tillhandahålls här. Om du har en lösning eller en lösning på det här problemet, dela det med gemenskapen i kommentarerna nedan.
Sök
Nya Inlägg
Portable Virus And Malware Cleaner
Virus Cleaners är viktiga eftersom webben spricker av många svårfån...
Hur man testar Anti-Keylogger-verktyg i Windows
Många virus, spywares och trojaner som infekterar din dator innehål...
Hur man ställer in WinRAR för att automatiskt ta bort ett arkiv efter att ha extraherat det
Filkomprimerings- och extraktionsappar är viktiga för alla PC eller...