Hur du avaktiverar WiFi när du är ansluten till LAN på Windows 10
Du kan ansluta till både ett WiFi-nätverk och ett trådbundet nätverk på en Windows 10-maskin. Windows 10 gynnar LAN-anslutningen via WiFi i de flesta fall eftersom det är snabbare och mer pålitligt. Att ha dem båda anslutna samtidigt ger ingen fördel med avseende på hastighet; du får inte snabbare internet med två anslutningar. Ditt system använder helt enkelt en anslutning och vilken hastighet det har att erbjuda.

Den ena fördelen med att båda anslutningarna är aktiva samtidigt är att om en misslyckas växlar du över till den andra. Det garanterar inte att det inte kommer att bli några störningar i trafiken bara att den kommer att återhämta sig från den snabbt.
Inaktivera WiFi när LAN är anslutet
Windows 10 har en inbyggd metod för att inaktivera WiFi när du är på ett LAN. Det är inte lättillgängligt så de flesta inte vet att funktionen till och med finns.
1. Ändra nätverksadapterinställningar
För att inaktivera WiFi när du är ansluten till LAN måste du ändra nätverksadapterinställningarna.
- Se till att du är det ansluten till ett WiFi-nätverk.
- Öppna File Explorer och ange följande i platsfältet och tryck på Enter.
Kontrollpanelen \ Network and Internet \ Network and Sharing Center
- Klicka på din WiFi-anslutning.
- I fönstret som öppnas, klicka på 'Egenskaper' under avsnittet Aktivitet.
- Klick Konfigurera.
- Gå till Avancerad flik.
- Bläddra igenom listan med egenskaper och hitta 'Inaktiverad vid kabelanslutning‘.
- Markera det och öppna Nedräkning av värde till höger. Ställ in den Aktiverad.
- Starta om din Windows 10-maskin.

2. Ställ in prioritet för LAN
Om du inte har alternativet Inaktiverad vid kabelanslutning kan du prova följande istället.
- Öppna Enhetshanteraren.
- Bygga ut Nätverkskort.
- Leta efter nätverkskontrollant. Det kan ha ett namn som Realtek-controller eller liknande. Om du inte är säker kan du prova alla enheterna som listas tills du hittar alternativen nedan.
- Högerklicka och välj Egenskaper.
- Gå till Avancerad flik och leta efter Prioritet & Vlan och välj det.
- Öppna värde nedrullning och välj Aktiverat alternativ.
- Starta om systemet.

3. Koppla bort WiFi på LAN - PowerShell
Det är möjligt att alternativet ovan inte fungerar eftersom Inaktiverad vid kabelanslutning alternativet kanske inte listas. I så fall kan du ställa in att WiFi ska vara aktiverat när du är på LAN från PowerShell.
- Öppna PowerShell med administratörsrättigheter.
- Ladda ner det här skriptet. Ta ut det. Det kommer att finnas två filer i den.
- Kör följande kommando i PowerShell till låt skriptet köras.
Set-ExecutionPolicy RemoteSIGN
- Använd följande kommando för att gå till den extraherade mappen (ändra sökvägen för mappen på ditt system).
cd C: \ Användare \ fatiw \ Desktop \ WLANManager
- Lägg till skriptet till ditt system med följande kommando.
. \ WLANManager.ps1 -Install: System
- När skriptet har körts, öppna Aktivitetsplaneraren, leta efter en uppgift som heter WLAN Manager-uppgift.
- Starta om datorn.

Ta bort skriptet
Du kanske vill ta bort detta skript senare. Allt du behöver göra är att ta bort WLAN Manager-uppgiften från Task Scheduler och starta om din dator. Om WiFi-alternativet har försvunnit från ditt system, öppna Enhetshanteraren och leta efter nätverksadaptrar för funktionshindrade enheter. Aktivera alla funktionshindrade enheter så får du tillbaka WiFi.
Ett annat sätt att ta bort det är att öppna PowerShell med administratörsrättigheter och köra följande kommando.
. \ WLANManager.ps1 Ta bort: System
4. Koppla bort WiFi på LAN från GroupPolicy
Du kan ställa in att WiFi ska avaktiveras automatiskt när du är ansluten till en kabelanslutning från GroupPolicy. GroupPolicy är endast tillgängligt i Windows 10 Professional och inte i hemutgåvan. Du kan installera GroupPolicy på det men det kanske inte fungerar lika bra.
- Tryck på Win + R kortkommando för att öppna Kör rutan.
- Ange följande och tryck på Enter.
gpedit. msc
- Gå till följande policygrupp.
Datorkonfiguration> Politik> Administrativa mallar> Nätverk> Windows Connection Manager
- Leta efter en politik som heter Förbjud anslutning till nätverk utan domäner när du är ansluten till domänautentiserat nätverk. Aktivera det.
5. Ställ in anslutningsprioritet
Om inget av ovanstående alternativ fungerar för dig eller om du letar efter något enklare kan du ställa in anslutningsprioritet på din Windows 10-maskin och låt den föredra en LAN-anslutning framför WiFi när båda är tillgängliga.
- Ladda ner en app som heter Wired WiFi-switcher.
- Kör appen och under installationen, välj LAN-adaptern som ska prioriteras över den trådlösa adaptern.
- Komplett installation och starta om ditt system.

Slutsats
Att hantera ett WiFi-nätverk på egen hand är enkelt men när du måste hantera mer än ett nätverk, och nätverkstyper är olika, dvs kabeldragna och trådlösa, Windows 10 har inte många användarvänliga alternativ. Det finns också det faktum att olika system har olika konfigurationer. Det som fungerar på ett system kanske inte fungerar på ett annat, varför vi har några olika lösningar du kan prova. Om allt annat misslyckas kan du alltid prioritera ett LAN över WiFi utan att bryta ditt system. Alternativt har Windows 10 en lättåtkomlig växling i Action Center som låter dig slå på / av WiFi på / av.
Sök
Nya Inlägg
470 Tweaks med bärbar Windows True System Security Tweaker
True System Security Tweaker, som namnet antyder, är en Windows twe...
Hur man tar bort endast valda filtyper från flera mappar
Mapprensare är ett verktyg för borttagning av batchfiler som har en...
E-posta filer till Dropbox-mappen [Ladda upp]
Dropbox är en fantastisk tjänst som gör det möjligt för användare a...

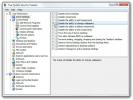

![E-posta filer till Dropbox-mappen [Ladda upp]](/f/0851d5150fdc567ea39eabf88f8f6bd1.jpg?width=680&height=100)