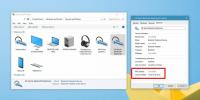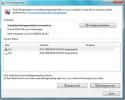Hur du ordnar flera bildskärmar på Windows 10
Windows 10 låter dig ansluta flera skärmar till ditt system. När du är ansluten kan du använda de extra skärmarna för att utöka skrivbordet, eller du kan spegla din huvudskärm till den andra. För bärbara datorer som kör Windows 10 behandlas den interna skärmen alltid som huvudskärmen och andra bildskärmar som är anslutna är den sekundära skärmen. För skrivbord beror skärmen som behandlas som huvudskärmen på porten den är ansluten till och du kan normalt ändra den.
Med flera skärmar läggs ytterligare skärm till vänster på skärmen i en liggande layout. Detta kanske inte passar dina specifika behov. Så här kan du ordna flera bildskärmar på Windows 10.

Arrangera flera bildskärmar på Windows 10
Att ordna flera bildskärmar på Windows 10; följ stegen nedan.
- Se till att alla bildskärmar är anslutna till ditt system och att de är påslagen.
- Öppna på din primära skärm inställningar app.
- Gå till Systemet grupp av inställningar och välj Visa flik.
- Du kommer att se dina bildskärmar listade här. Klicka på Identifiera knapp.
- Du kommer att se ett nummer överlagras på var och en av dina skärmar. Notera detta nummer och matcha det med arrangemanget som du ser i appen Inställningar.
- Du kan nu ordna om skärmar. Klicka och dra en bildskärm och släpp det där du vill att det ska visas. Om du till exempel vill att Monitor 2 ska visas till vänster om Monitor 1, klicka och dra och släpp den till vänster om Monitor 1.
- Upprepa för alla bildskärmar. Kom ihåg att bildskärmar också kan staplas i en porträttlayout och att du inte behöver lägga till dem till vänster eller höger på en annan bildskärm.

Övervaka layouter på Windows 10
När du arrangerar flera bildskärmar på Windows 10 är det viktigt att förstå hur de olika arrangemangen ser ut.
Liggande layout
Ett landskapsarrangemang har skärmar som sitter sida vid sida. Bildskärmarna är utformade så att deras bredd är längre än deras höjd. Om du fortfarande är förvirrad över hur det här ser ut, bara Google för bilder av Landscape-läge.
Stående layout
Ett porträttarrangemang är ett där bärbara datorer sitter på varandra. I detta arrangemang är höjden på alla bildskärmar som är anlagda större än deras bredd. Ta upp telefonen och titta på den; Som standard tittar vi alla på våra telefoner i porträttläge.
L-formad layout
En L-formad layout är en blandning av liggande och stående layout. Du kan ha två bildskärmar staplade en på toppen av den andra, och ha en tredje monitor sitter till vänster eller höger om en av de andra två. Med skärmar kan du till och med skapa komplexa 3 × 3 rutnätlayouter.
Hur många bildskärmar kan läggas till?
Antalet bildskärmar du kan ansluta till ett Windows 10-system beror på antalet visningsportar du har. Du kan generellt ansluta en trådlös monitor eller två men för en fysisk anslutning behöver du en HDMI-, VGA- eller DVI-port.
Vad är visningsportar?
Displayportar är portar som stöder videoutmatning från ditt system till en bildskärm. De vanligaste är VGA, HDMI och DVI. De är avbildade nedan (bild från Wikipedia).

Hur fixar man luckor mellan bildskärmar?
När du ordnar dina bildskärmar kommer du att upptäcka att vissa är mindre än andra. Denna skillnad i storlek beror på skillnaden i skärmens upplösning. Samma upplösningsskärmar kommer perfekt i linje. Om dina bildskärmar har ett mellanrum kan du försöka ändra upplösningen på en bildskärm för att matcha den på den andra.
Hur bestämmer man musriktningen?
I ett multi-monitorarrangemang går musen från vänster till höger. Du kan använda en app och ha musen lindas runt kanterna.
Hur visar / döljer aktivitetsfältet på alla bildskärmar?
Du kan visa eller dölja aktivitetsfältet på alla bildskärmar genom att öppna appen Inställningar och gå till inställningsgruppen Personlization. Välj fliken Aktivitetsfält. Rulla ner till sektionen för flera skärmar och vrid alternativet "Visa aktivitetsfält på alla skärmar" på eller av, efter ditt eget behov.
Hur man ändrar bildskärmens upplösning?
Öppna inställningsappen och gå till systemgruppen med inställningar. Välj Display. Klicka på bildskärmen du vill ändra upplösningen på så att den markeras. Rulla ner och öppna rullgardinsmenyn för upplösning. Välj den upplösning du vill använda. Upplösningen kommer att ändras. Klicka på knappen Apply Change i bekräftelsesrutan som visas.
Slutsats
Windows 10 har utmärkt stöd för flera bildskärmar och att installera dem är i allmänhet riktigt enkelt. Arrangemanget görs enklare med den visuella guiden som appen Inställningar har. Bildskärmar är också enkla plug & play-enheter men om dina skärmar inte upptäcks finns det ett enkelt sätt att fixa det. Om de inbyggda alternativen för att hantera flera skärmar är otillräckliga hittar du att det också finns en mängd tredjepartsappar som du kan ladda ner för att ändra skrivbordslayouten ytterligare.
Sök
Nya Inlägg
Hur man hittar Bluetooth MAC-adress i Windows 10
När du anslut en Bluetooth-enhet på Windows 10, visas med tillverka...
Hur du redigerar en SVG-ikonfärg på Windows 10
SVG-filer finns inte vanligtvis online. Men om du arbetar med desig...
Windows 7 Systemunderhållsverktyg
Idag kommer vi att granska de inbyggda verktygen som är tillgänglig...