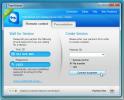Hur du lägger till händelser i Windows 10-kalendern
Kalender-appen i Windows 10 kan ge dig varningar när en händelse startar eller kommer att starta. Det finns många appar som gör det här men med en som är integrerad i operativsystemet blir det en bättre användarupplevelse. Kalender-appen har förbättrats en hel del under åren som det har varit en del av Windows 10 och om du vill använda den kommer du att tycka att det är ganska enkelt.
Lägg till händelser i Windows 10-kalendern
Om du vill lägga till nya händelser direkt i Windows 10-kalenderappen finns det två metoder som du kan använda.
Systemfältet Kalenderpanel - Windows 10 1909 och senare
I Windows 10 1909 har Microsoft lagt till en snabbare och bekvämare metod för att skapa nya händelser.
- Klicka på datum / tid i systemfältet och en panel öppnas som visar den aktuella månadens kalender, klockor som du har lagt till och händelser för dagen.
- Använd kalendern och välj ett datum för att lägga till en ny händelse den.
- När datumet har valts anger du händelsens namn i 'Lägg till en händelse eller påminnelse' fält.
- Ange en tid och en plats och välj kalendern du vill lägga till den om du har flera kalendrar inställda i appen.
- Klicka på Spara och händelsen skapas.
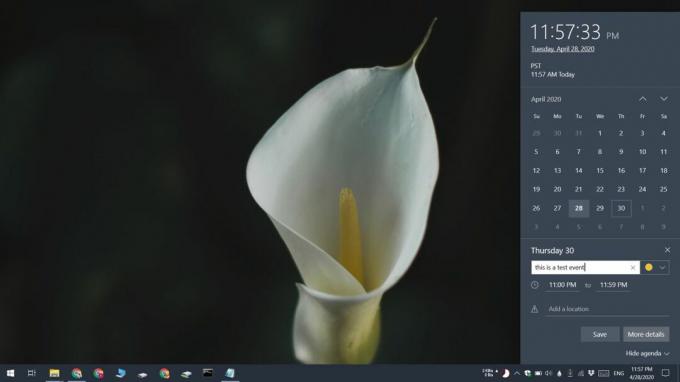
Kalender-app - Windows 10 alla versioner
Den här metoden fungerar oavsett vilken version av Windows 10 du använder.
- Tryck på Windows-nyckel för att öppna Start-menyn.
- Skriv kalender och öppna appen med det matchande namnet.
- Klick 'Nytt event' till vänster.
- Ange ett namn för händelsen, ställ in en tid, påminnelser, bjud in andra, välj en kalender och ange alla detaljer du vill.
- Klicka på Spara och händelsen skapas.

Importera händelser från andra kalendrar
Kalender-appen i Windows 10 är inte en offline-arrangör som du måste ange händelser manuellt i. Det är perfekt kapabelt att lägga till händelser från andra kalendertjänster som Google / Gmail, Outlook, icloud, Yahoo med mera.
- Öppna Kalender-app på Windows 10.
- Klicka på kolumnen till vänster kugghjulsknapp på botten.
- En panel öppnas på höger sida. Klick Hantera konton.
- Ett nytt fönster öppnar med de typer av konton du kan lägga till. Välj en typ eller, om din kontotyp inte visas, välj Avancerad inställning.
- Gå in i användarnamn / e-postadress och lösenord för den kontotyp som du vill lägga till. Om du använder Advanced Setup måste du förmodligen ange ytterligare information. Det kommer att variera beroende på vilken tjänst du använder.
- Logga in och kalenderappen hämtar alla händelser från kontot.
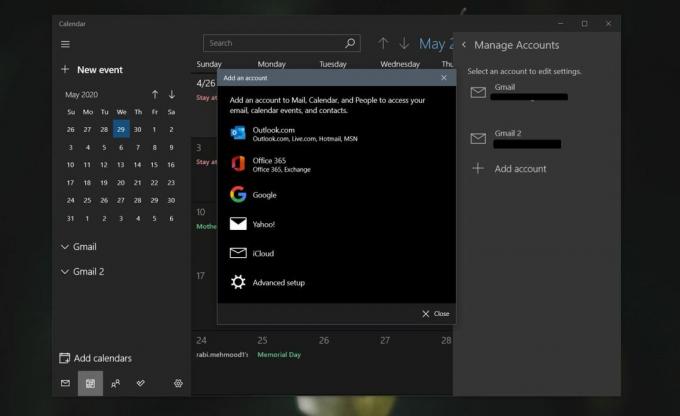
Radera en händelse
Om du vill ta bort en händelse från alla typer av kalendrar öppnar du Kalender-appen.
- Välj kalender händelsen sparas till.
- Välj händelse i kalendern och gå till detaljsidan.
- Klicka på Radera-knappen på baren överst.
- Välj Radera händelse från menyn.
Hantera kalendrar på Windows 10
För varje konto som du lägger till i kalenderappen skapar du en separat kalender. Detta betyder att din iMolnhändelser hålls åtskilda från dina Google Kalenderhändelser. Ännu viktigare är att du kan välja vilken kalender du vill lägga till en händelse i stället för att synkronisera en händelse till alla dina kalendrar.
För att växla mellan kalendrar;
- Öppna kalenderappen.
- Under månadsvyn i den vänstra sidofältet ser du namnen på de olika kontona som du har lagt till.
- Expandera ett konto så ser du alla kalendrar som har skapats under det kontot.
- Välj en kalender för att se händelser som har sparats i den.

Slutsats
När en händelse beror kommer Windows 10 att visa dig en skrivbordsvarsling för den. Du kan avvisa varningen eller snooze den eller låta arrangören veta att du kommer att vara sen. Med appen kan du också svara på evenemangsinbjudningar och skicka och RSVP.
Sök
Nya Inlägg
Säkerhetskopiera och återställa skrivbordsikonlayouter för olika upplösningar
Även om Windows 7 ger användare möjlighet att snabbt ordna skrivbor...
Trout: Portable Load & Play Audio Player With Last & Libre.fm Support
Det finns flera bra mediaspelare som kan spela ljudfiler, men iblan...
TeamViewer 6 tar med QuickJoin, anpassad värdmodul och säkerhet
När det gäller att välja ett program som erbjuder sömlös fjärrdelni...