Den kompletta och uttömmande guiden till gester i Windows 10
Gester har alltid varit en macOS-funktion men Windows 10 ändrade det. Om du har en exakt pekplatta har Windows 10 en värld av svep- och knackningsgester som väntar på dig. Stödet för gester i Windows 10 är fantastiskt. Även om du inte har en exakt pekplatta ger Synaptic och Windows 10 många alternativ. Som sagt, för de oinitierade är detta en komplett guide till gester i Windows 10. Vi kommer att täcka allt du kan göra med de många gester som stöds i Windows 10 samt hur du kör dem.
Typer av gester
Det finns två typer av gester i Windows 10; kranar och svep. Allt annat är en variation av dessa två gester som läggs till med fler fingrar.
Kran
Knappen är ett enda, kort tryck på pekplattan. Du kan knacka med ett finger, två, tre eller fyra. Var och en kommer att utföra en annan åtgärd.
Dra
Svepgesten är när du placerar fingrarna på pekplattan och drar dem upp, ner, vänster eller höger. Varje riktning som du "sveper" i utför en annan åtgärd. Du kan lägga till ytterligare variationer i åtgärden genom att variera antalet fingrar du placerar på pekplattan när du sveper i någon riktning.
En finger gester
Det finns inga svepgester som du kan utföra med ett finger. Det är precis hur du styr markören på skärmen.
One Finger Tap: En fingergreppsgest fungerar som vänsterklicka på en vanlig mus.
One Finger Double Tap: Om du dubbelklickar och drar och drar ett objekt med ett finger kan du välja och flytta det. Detta fungerar för filer och mappar, samt webbelement. Till exempel kan du dubbelklicka på en länk och dra den till den nya flikknappen i Chrome för att öppna den i en ny kran.
Två fingergester
De två finger gesterna i Windows 10 har både tryck och svep-åtgärder. Standardåtgärderna för var och en är;
Two Finger Tap: Högerklicka på en vanlig mus
Svep med två fingrar upp / ner: Bläddra uppåt eller nedåt. Rullens riktning kan ställas in enligt dina önskemål. Om du har en precis pekplatta kan du ändra rullningsriktningen från appen Inställningar under Enheter> Pekplatta. Om du inte har en precision pekplatta måste du justera din pekplattardrivrutins konfiguration för att ändra rullningsriktning.
Det finns inga tre fingrar som sveper åt vänster eller höger i Windows 10.
Tre fingerfinger
De tre fingrarna i Windows 10 har både tryck- och svepåtgärder. De tre finger gesterna är där du börjar se hela utbudet av svepa gester.
Three Finger Tap: Den tre fingrar knackar gest öppnar Cortana.
Med tre fingrar med gester kan du växla mellan appar och visa skrivbordet.
Three Finger Swipe Up: Gå till vy med flera uppgifter, dvs det kommer att simulera genom att klicka på knappen med flera uppgifter bredvid sökfältet Cortana i Windows 10. Den här gesten har också en sekundär funktion som är associerad med tre fingrarna sveper ner gesten
Tre fingrar sveper ner: Minimera alla fönster och gå till skrivbordet. Om du sveper upp med tre fingrar omedelbart efter att du använder denna gest för att minimera alla fönster kan du maximera dem igen. Om du emellertid klickar någonstans på skrivbordet, eller byter till en annan app, öppnar du tre fingrarna med gesten.
Dra med tre fingrar åt vänster: Detta tar dig till den senaste appen du använde. Den här gesten efterliknar kortkommandot Alt + Tab som låter dig bläddra igenom alla öppna appfönster.
Tre fingrar svep åt höger: Detta fungerar på samma sätt som den vänstra dra gesten och är mer användbar när du faktiskt byter appar. Den låter dig gå till nästa eller appfönstret medan den vänstra gesten låter dig flytta till föregående app.

Fyra fingergester
De fyra fingrarna stöder hela utbudet av svep- och knackningsgester.
Fyra fingrar: Öppna Action Cneter.
De fyra fingrarna gör att du kan växla mellan virtuella stationära datorer och gå till ditt skrivbord.
Fyra fingrar sveper upp: Gå till vy med flera uppgifter.
Fyra fingrar sveper ner: Minimera alla fönster och visa skrivbordet. Om du sveper upp med fyra fingrar direkt efter att du sveper ner kan du maximera alla fönster. Detta är bokstavligen detsamma som att tre fingrar sveper ner gesten.
Fyra fingrar sveper åt vänster: Gå till föregående virtuella skrivbord.
Fyra fingrar höger: gå till nästa virtuella skrivbord.

Anpassa gruppåtgärder för gester i Windows 10
Du kan anpassa tre finger- och fyra fingergester. Som standard gör dessa gester det enklare att växla mellan appar och stationära datorer. Det finns emellertid mycket överlappningar i vad dessa gester gör. Windows 10 har några standardalternativ för att ändra vad dessa gester gör som en grupp. Du kan anpassa dem individuellt och det ger dig fler alternativ.
Knacka på gester
Tryck på tre / fyra fingrar: Du kan ställa in pekaren med tre och fyra fingrar för att spela / pausa det aktuella mediet som spelas, eller simulera det mellersta klick- / hjulklicket med en mus.
Svep gester
Du kan göra tre- och fyra fingergester för att kontrollera media och volym. De gester du kan ställa in är;
Tre / fyra fingrar sveper upp: öka volymen.
Tre / fyra fingrar sveper ner: minska volymen.
Dra med tre / fyra fingrar åt vänster: Gå till föregående spår
Dra med tre / fyra fingrar åt höger: Gå till nästa spår.
Ändra gruppåtgärder
Öppna inställningsappen. Gå till enhetsgruppen med inställningar. Välj fliken "Pekplatta". Rulla ner till avsnittet Tre eller fyra gester beroende på vilken du vill ändra.
Swipe-gesterna ändras från rullgardinsmenyn "Swipe". Öppna den och välj "Ändra ljud och volym" i rullgardinsmenyn för att börja använda svepgesterna som listas ovan.
För att ändra knackningsgesten öppnar du rullgardinsmenyn under 'Tryck' och väljer antingen 'Spela / pausa' eller 'Mittklick'.
Anpassa individuella gester i Windows 10
Det föregående avsnittet låter dig ändra vad svep och knackar gester som en grupp. Du kan till exempel ställa in hela uppsättningen med tre fingrar med gester för att styra media. Om du emellertid vill ändra vad en enda gest i en grupp gör kan du göra det. Om du till exempel vill behålla alla standardvingar med tre fingrar men ändra gesten med tre fingrar till något annat kan du göra det.
Förinställd åtgärd för enskilda gester
Öppna inställningsappen. Gå till Enheter> Pekplatta. Överst till höger klickar du på 'Avancerad gestkonfiguration'. Skärmen för avancerad gestkonfiguration har avsnitt för tre- och fyra fingergester. Du kan inte anpassa vad fingertapparna med en och två fingrar gör.
Under varje avsnitt kan du anpassa svep upp, ner, vänster och höger och kranarna. Öppna rullgardinsmenyn under den gest du vill ändra. Om du till exempel vill ändra vad trefingern sveper ner gesten, öppnar du rullgardinsmenyn under 'ner' i avsnittet Tre fingrar. Windows 10 har följande gestförinställningar som du kan ställa in för en svep-gest med tre eller fyra fingrar;
- Ingenting (inaktivera svepgesten)
- Byt appar alias Alt + Tab
- Gå till Aktivitetsvy
- Visa skrivbord
- Byt virtuellt skrivbord
- Dölj alla appar utom den nuvarande aktiva i fokusappen
- Skapa ett nytt virtuellt skrivbord
- Ta bort det nuvarande virtuella skrivbordet
- Gå framåt i appar som stöds, t.ex. File Explore
- Gå "Tillbaka" i stödda appar, t.ex. File Explorer eller Edge
- Knäpp appfönstret till höger på skärmen
- Knäpp appfönstret till vänster på skärmen
- Maximera fönstret
- Minimera fönstret
- Gå till nästa spår
- Gå till föregående spår
- Öka volymen
- Sänk volymen
- Mute ljud
För tre / fyra fingerknappar kan du ställa in en av följande åtgärder;
- Sök med Cortana
- Open Action Center
- Spela / pausa det aktuella spåret
- Mitt musknapp
- Mus tillbaka
- Mus framåt-knapp
Anpassad åtgärd för enskilda gester
Du kan ställa in anpassade åtgärder för enskilda gester. Dessa åtgärder kan ställas in för att återspegla valfri kortkommando. Det är upp till dig att ställa in den på en universell genväg, t.ex. Ctrl + C, eller till en appspecifik genväg som Ctrl + Shift + N i Photoshop. Valet är ditt. Kom ihåg att om du ställer in en gest för att köra en appspecifik genväg kommer den att vara värdelös / inaktiv utanför den appen.
Om du vill ange en anpassad åtgärd för enskilda gester öppnar du appen Inställningar. Gå till Enheter> Pekplatta och klicka på Avancerad gestkonfiguration. Öppna rullgardinsmenyn under den gest du vill ställa in en anpassad åtgärd för. Välj alternativet 'Anpassad genväg' från listan med alternativ i rullgardinsmenyn.
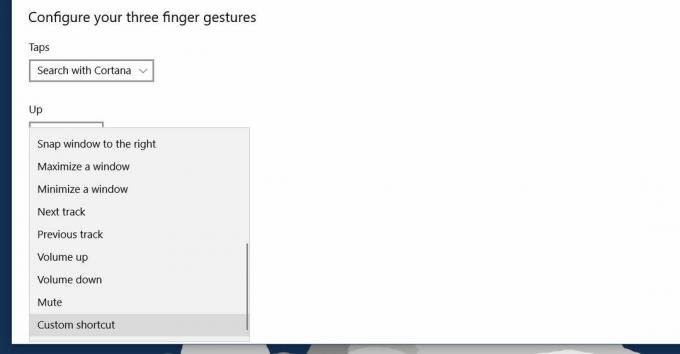
Klicka på knappen "Starta inspelning" och skriv sedan tangenterna för genvägen du vill ställa in för gesten. Klicka på "Stoppa inspelning" när du är klar så kommer kortkommandot att knytas till den speciella gesten. Det är ganska användbart för när du vill konfigurera gester för att navigera i din webbläsare.

Inaktivera en gest eller knacka på
Du kan inaktivera en gest, en grupp gester och kranar. Öppna appen Inställningar och gå till Enhet> Pekplatta.
Om du vill inaktivera en hel grupp gester öppnar du rullgardinsmenyn för gesten och väljer 'Ingenting' i listan över åtgärder. Om du vill inaktivera en knackningsgest öppnar du rullgardinsmenyn under den och väljer alternativet 'Ingenting'.
Om du vill inaktivera en specifik gest, till exempel svep upp tre fingrarna, klickar du på alternativet "Avancerad gestkonfiguration" längst upp till höger. Öppna rullgardinsmenyn under den gest som du vill inaktivera och välj 'Ingenting' från de listade alternativen.
Återställ gester till standard
Bläddra till längst ner på pekplattan och klicka på 'Återställ' för att återställa alla gester till sina standardåtgärder.
Sök
Nya Inlägg
Stoppa Windows 10 från att automatiskt installera uppdateringar
Du stängde av eller startade om systemet och det började installera...
Windows 10 bakgrundsbilder: 50 vackraste bakgrundsbilder
Windows 10 hanterar färger på ett helt nytt sätt jämfört med dess f...
Byt namn på och organisera musikfiler i mappar baserade på metadata med MusicZen
Tid är den viktigaste varan i dagens snabba värld, och det är något...



