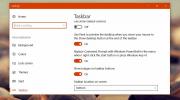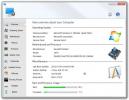Så här vänder du rullningsriktningen i Windows 10
Windows 10, brukade ha ett lättillgängligt alternativ för omvänd rullningsriktning. Det gjorde att du kan vända riktningen som styrplattan rullade in. Det fanns i appen Inställningar under Enheter> Mus & styrplatta och var en enkel liten switch som användarna måste vända. Windows 10 tog bort alternativet omvänd rullningsriktning, antagligen genom en uppdatering. Detta har gjort att Windows-användare inte har något enkelt sätt att vända rullningsriktningen i Windows 10. Den goda nyheten är att det fortfarande är möjligt men du måste veta var du ska titta. Så här kan du vända rullningsriktningen på pekplattan och för ett mushjul i Windows 10.
Det är viktigt att skilja vilken enhet du vill vända rullningsriktningen för. En mus är det kringutrustning du ansluter till din enhet. Ta det inte för att vara synonymt med styrplattan på din bärbara dator.
Omvänd rullriktning - pekplatta
Öppna inställningsappen. Gå till Enheter> Pekplatta. Klicka på Ytterligare inställningar i den högra kolumnen. Detta öppnar ett nytt fönster som heter Mouse Properties. Leta efter en flik som säger "Clickpad-inställningar" eller "Enhetsinställningar". Om du har Synaptics-drivrutiner installerade kommer den här fliken Synaptics-logotypen.

Användare som har en Asus- eller Lenovo-bärbar dator kan se en annan flik längs linjerna med "Smart Gestures" eller något liknande. På den här fliken klickar du på din enhet och klickar på knappen 'Inställningar'. Alternativt, om du ser en Clickpad-inställningsknapp, klicka på den. Knapparna och menyn du ser här kommer att variera beroende på din bärbara datortillverkare och drivrutiner du använder.
I fönstret för klickplattegenskaper väljer du 'Rulla med två fingrar'. En kugghjulsknapp visas bredvid den. Klicka på den för att gå till inställningarna för den aktuella gesten.

I fönstret med rullning med två fingrar ser du ett alternativ att "Aktivera omvänd rullningsriktning". Markera / avmarkera det för att passa dina behov. Klicka på Använd så är du klar.

Omvänd rullningsriktning för mushjulet
Om du använder en mus med din bärbara dator eller skrivbord kommer inställningarna för styrplattan inte att vända rullriktningen för mushjulet. Du måste gräva i Windows-registret. Du måste också känna till VID-ID för din mus.
Öppna Enhetshanteraren från Windows-sökning. Expandera avsnittet "Möss och andra pekdon". Dubbelklicka på musen (inte din styrplatta) för att öppna dess egenskaper. Gå till fliken "Detaljer". Öppna rullgardinsmenyn Egenskap och välj 'Enhetsinstansväg' från alternativen. Högerklicka på värdet du får i avsnittet 'Värde' och kopiera det. Klistra in en anteckningsfil så att det är enkelt att slå upp.
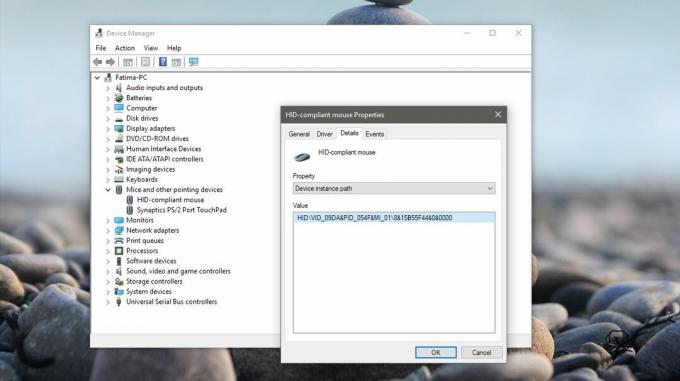
Öppna sedan Windows-registret. Skriv "Regedit" i Windows sökfält, högerklicka på den och kör den som administratör. Navigera till följande plats;
HKEY_LOCAL_MACHINE \ SYSTEM \ CurrentControlSet \ Enum \ HID
Titta nu på enhetsvärdet du kopierade från Enhetshanteraren och jämföra det med knapparna du ser i registret. Expandera nyckeln som matchar VID-värdet för musen.

Expandera nyckeln och den under den. Det kommer att ha ett alfanumeriskt namn som inte är vettigt för dig. Under denna nyckel utvidgar du knappen 'Enhetsparametrar'. Det finns en DWORD-post här som heter 'FlipFlopWheel', dubbelklicka på den och ställ in dess värde till 1 för att vända rullningsriktningen för ditt mushjul. Klicka på Ok, logga ut och logga in igen för att det ska träda i kraft.

Sök
Nya Inlägg
Hur du får alternativet "Öppna kommandot här" i Utforskare i Windows 10
PowerShell kommer som standard installerat i Windows 10. Microsoft ...
Sys Information: Den ultimata guiden till dina systemresurser
För att helt kunna lösa ett problem måste du först förstå problemet...
Hur man bränner Blu-Ray, DVD eller CD-skivor gratis med BurnAware
Letar du efter en gratis men lättanvänd programvara för att bränna ...