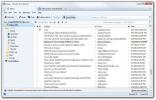Hur man lägger till och tar bort genvägar från Windows 8 Win + X-menyn
Jämfört med Windows 8 Developer Build är det många saker som har lagts till i Consumer Preview. Tidigare har vi utförligt granskat alla ändringar som har gjorts i den kommande versionen av Windows. Till exempel har borttagningen av Start-menyknappen framkallat en hel debatt om huruvida denna radikala förändring var till det goda eller dåliga. Vissa människor citerar det som ett steg mot framtiden, medan andra hävdar att detta är ett dåligt omdöme från Microsofts sida. Förutom några kritiska subtraktioner finns det några värdefulla förbättringar och tillägg i Windows 8. Till exempel ger den nya Win + X-menyn i Windows 8 ett enkelt sätt att få tillgång till flera systemverktyg som program och funktioner, nätverksanslutningar, strömalternativ, Aktivitetshanteraren, Kontrollpanelen, Kör dialogruta etc. Det finns dock inget standardalternativ för att enkelt redigera den här menyn enligt dina egna krav. I det här inlägget guidar vi dig genom processen att lägga till och ta bort objekt från Windows 8 Win + X-menyn.
Det finns två metoder för att redigera Win + X-menyn; en manuell metod, som kräver att du manuellt kopierar genvägar till en WinX-mapp, medan den andra metoden inkluderar att använda ett Win + X-menyredigeringsverktyg.
Använd manuell metod
Steg 1
Hitta först det önskade programmet som du vill komma åt via Win + X-menyn, högerklicka på det och välj Desktop (skapa genväg) från Skicka till-menyn.

Steg 2
Ladda ner nu hashlnk-verktygets zip-fil (länk nederst i inlägget) och extrahera sedan zip-filen. Nu kopierar du programgenvägen till hashlnk verktyg mapp.

Steg 3
När genvägen har kopierats högerklickar du på mappen hashlnk medan du håller Shift-tangenten och väljer sedan Öppna kommandofönstret här.

Steg 4
Detta öppnar Windows kommandoradstolkare. I kommandotolken måste du generera och tillämpa hash på appens genväg. Om du till exempel försöker lägga till genvägen till notepad.exe i Win + X-menyn, kör bara följande kommando.
hashlnk notepad.lnk

Hash kommer att genereras och tillämpas på genvägen. Nu är den redo att läggas till i Win + X-menyn.
Steg 5
Nu navigerar du till följande plats “C: \ Användare \

Steg 6
Om du skapar en ny grupp, kopiera genvägen från mappen Hashlnk till din gruppmapp.

Steg 7
Genvägen visas inte direkt i Win + X-menyn. Du måste starta om Explorer för att komma åt genvägen. Öppna bara Aktivitetshanteraren, gå över till fliken Processer, högerklicka på Windows Utforskaren och välj Starta om.

När Windows Explorer har startats om, kan du komma åt den nyskapade genvägen i Win + X-menyn.

Använda Win + X Menu Editor
Win + X Menu Editor för Windows 8 är ett program som ger dig en användarvänlig GUI för att lägga till nya genvägar till Win + X-menyn. Programmet använder faktiskt hashlnk-verktyg för att generera och tillämpa hash på de valda genvägarna för att lägga till dem i Win + X-menyn. Det är enkelt att använda Win + X Menu Editor. För att börja, klicka på Lägg till grupp och ge den sedan ett lämpligt namn. Nu väljer du bara Lägg till genväg och välj appgenvägen du vill lägga till i Win + X-menyn.

När du har lagt till klickar du på Använd för att lägga till genväg till Win + X-menyn.

Ladda ner Hashlink-verktyget
Ladda ner Win + X Menu Editor för Windows 8
Sök
Nya Inlägg
Styr muspekaren med huvudrörelse med en webbkamera
Nyligen lanserade Google ett april-skämt om att kontrollera din pos...
Mozilla Thunderbird 15: En titt på nya funktioner
Under ett tag har jag undrat varför Mozilla skulle meddela att ta e...
Hitta och radera enkelt alla filer med en särskild förlängning
Att hitta filer av en viss typ för att bli av med dem kan ibland bl...