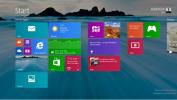Installera drivrutiner manuellt och fixa felet "Drivrutin hittades inte" i Windows
Anslut och spela en ny enhet till din Windows PC och den hittar och installerar rätt drivrutin för den. Detta händer oftast men då finns det alltid undantag när Windows inte hittar rätt drivrutin för enheter tillverkade av även de mest populära tillverkarna. Skälen bakom detta kan vara många, men i slutändan betyder bara en sak; hur fixar du det? Hur installerar du drivrutiner som Windows inte kunde installera? Lösningen hittar du är mycket enkel och kräver inga appar.

Jag har personligen upplevt detta problem efter att jag aktiverade USB-felsökning på min Nexus 5 och en av drivrutinerna för handenheten kunde inte installeras eftersom Windows inte kunde hitta det. Här är mitt arbete som fungerar för nästan alla misslyckade drivrutininstallationer, om du kommer förbi det första steget.
Hitta de drivrutiner du behöver
För att installera drivrutinen måste du ladda ner den. Av en eller annan anledning kan Windows inte hitta rätt men det betyder inte att enhetstillverkaren inte släppte drivrutiner för enheten. Sök efter och ladda ner rätt drivrutin för din enhet. Det bästa stället att leta efter den senaste stabila drivrutinen är tillverkarens egen webbplats. Se till att du laddar ner den rätta till din modell och gör. Om den laddas ner som en zip-fil, extrahera den. Det spelar ingen roll var du extraherar drivrutinsfilerna till men du kanske vill säkerhetskopiera filen om du någonsin behöver avinstallera och installera om drivrutinen i framtiden.
Anslut & Visa drivrutininformation för din enhet
Anslut din enhet till din Windows PC och öppna Enhetshanteraren. Högerklicka på Min dator och välj Egenskaper på menyn. Klicka på Enhetshanteraren i den vänstra kolumnen i egenskapsfönstret. Eftersom drivrutiner för din enhet inte kunde installeras vet Windows inte vilken typ av enhet du anslöt. Expandera andra enheter där du ser din enhet listad. Windows hade delvis framgång med att installera drivrutiner för min enhet så det kan identifiera det rimligt bra men du kanske bara ser ett serienummer eller modellnummer rapporterat för din enhet.

Installera drivrutinen
Högerklicka på din enhet i Device Manger och välj Egenskaper. Klicka på Uppdatera drivrutin på fliken Allmänt och välj alternativet "Bläddra igenom min dator för drivrutinsprogram". Navigera till den uppackade mappen som innehåller filerna du just har laddat ner och se till att du inkluderar undermappar. Låt Windows ta hand om resten.

Om din enhet kom med en CD, välj den när du väljer mappar att installera drivrutiner från. I de flesta fall behöver du inte gå igenom enhetshanteraren när du har en installations-CD eftersom drivrutinerna skickas som körbara filer som installeras när de körs.
Sök
Nya Inlägg
Säkerhetskopiera och återställ sparade spelframsteg med SaveGameBackup
SaveGameBackup är ett gratis verktyg för varje spelare där ute för ...
Ta bort 50 kända falska antivirusprogram från Windows
Eftersom datorsystem har utvecklats, så har malware också. Det som ...
Guide till Windows 8.1 Starta till skrivbord och andra navigeringsalternativ
Även om inte mycket har förändrats i Windows 8.1 är det villkoren f...