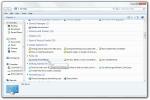Så här återställer du Windows 7 till originalinställningar [Komplett guide]
Vi vet alla att nästa version av Microsoft Windows OS - Windows 8 kommer att vara oerhört praktiskt alternativet att återställa Windows till ursprungligt tillstånd, även kallad återställa systemet till originalfabriken inställningar. Många Windows 7-användare tycker att det skulle vara bättre om det finns något verktyg eller systemåterställningsverktyg som kan försiktigt återställa systemet som kör Windows 7 tillbaka till sitt ursprungliga tillstånd (förutsatt att du inte har gjort en återställningsdisk). När det gäller Windows 7, det finns många metoder tillgängliga online och hävdar att de ursprungliga inställningarna för Windows 7 kommer tillbaka med standarduppsättningen av förinstallerade program, applikation kompilatorer och programvarupaket, men tyvärr verkar alla kontroversiella metoder tröttsamma och kräver mycket ansträngning, vilket gör att användaren inte har något annat alternativ än att manuellt återställa Windows till originalet inställningar.
I det här inlägget kommer vi att titta på i vilken utsträckning en Windows 7-användare kan föra tillbaka de ursprungliga inställningarna för att uppnå supersnabb bearbetningshastighet och bästa systemprestanda. Processen att återställa Windows 7 till fabriksinställningarna kommer att säkerställa att Windows inte innehåller några ogiltiga Windows-registerposter, överflödigt Windows skalkomponenter och högerklicka på alternativ för kontextmenyer, filer och mappar som skapades av Windows för att bearbeta olika typer av operationer, uppblåsta Temp-mappar, tomma mappar fyllda med skräpfiler, applikationscachefiler och andra bibliotek som registrerades i Windows System32-mappen.

För att börja med att återställa Windows 7 måste du först se till att du har säkerhetskopierat all viktig information och bärbara applikationer med sparade användarinställningar för extern lagringsenhet eller till någon annan systemet.
Ta bort applikationer och program från tredje part
Uppenbarligen är det första steget att gå över till Windows Kontrollpanel för att ta bort alla applikationer som du har installerat sedan Windows 7. För att snabbt öppna fönstret Lägg till / ta bort program skriver du Lägg till eller ta bort program i Windows Starta sökning och tryck på enter. När applikationerna har listats börjar du ta bort alla applikationer, skrivbordsverktyg och paket med programvarusvit utom de som förinstallerats med Windows 7. Det snabbaste sättet att snabbt ta bort alla program är att välja dem efter Publisher-namn.
Till exempel är det bästa sättet att snabbt lista upp alla objekt från Microsoft att välja Microsoft Corporation från Listrutan för kolumnen för utgivare för att visa alla applikationer, verktyg, kompilatorer, bibliotekspaket, codec, etc. från Microsoft. Det betyder inte nödvändigtvis att alla applikationer från Microsoft kommer förinstallerade i Windows 7, så ta bara bort dem applikationer som du har installerat från Microsoft, som MS Office, Silverlight, SQL Server, etc., tillsammans med alla andra tredjeparter verktyg.
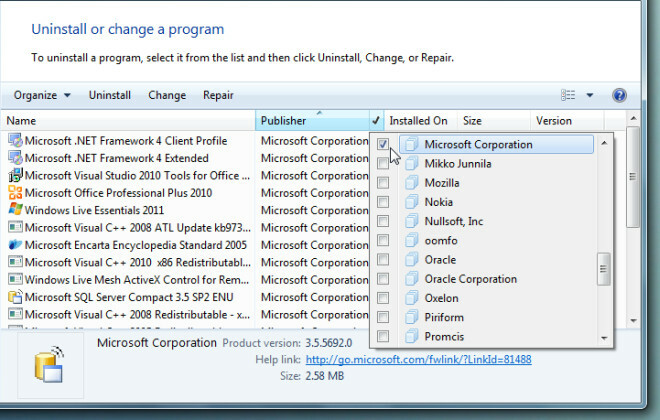
Ta bort applikationscache, MRU-lista och rensa och fixa ogiltiga Windows-registerposter
När du har avinstallerat alla program och verktyg från Lägg till / ta bort listan. Det är tillrådligt att starta om systemet för att helt ta bort applikationscache-filer, registerposter, mappar och andra temp-filer. För att se till att alla onödiga applikationsfiler / -mappar, cache tas bort utan att lämna en ogiltig / oassocierad registernyckel, måste du köra en systemrensare. Piriform s CCleaner är ett allmänt känt verktyg för att rensa systemet i många situationer och har olika alternativ för att rensa skräpet från systemet. Det kan rensa MRU-listor (senast använda), sparad information i installerad / tidigare installerad applikationer, rensa applikationscache, antivirusgenererade filer, sparade lösenord och historik, och så på. När du har analyserat de data som ska tas bort klickar du på Kör renare för att utföra rengöringsoperationen.
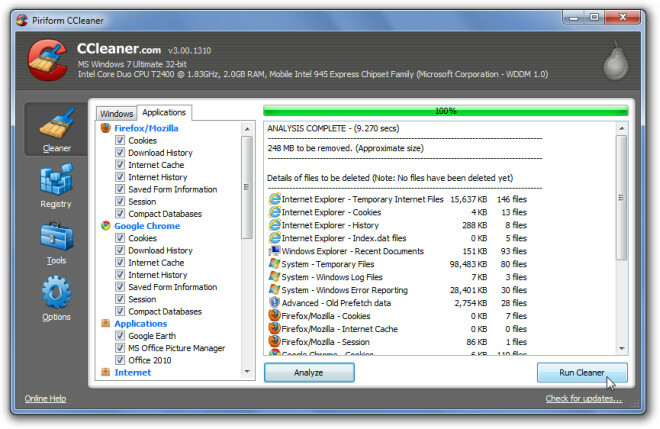
Trots att CCleaner är effektiv när det gäller rengöring av olika typer av applikationsdata och information, hävdar det också att den är användbar vid analys av Windows-registerintegritet och sedan rengöra ogiltiga sökvägar, applikationsnycklar, typbibliotek, MUI-cache, obryggade biblioteksnycklar, etc. För att börja klickar du på Registry från vänster sidofält och väljer alla underliggande alternativ för att noggrant kontrollera Windows-registerintegritet. När det är klart med att skanna registerproblem väljer du alla objekt i huvudfönstret och klickar på Fixa valda problem för att fixa ogiltiga registerposter.

Glary Utilities är en annan populär allt-i-ett-app för att åtgärda ett antal systemproblem. När du har rengjort applikationsskräp och skannat och fixat registerproblem, använd gratis Glary Utilities för att rensa filspår, fixa trasiga genvägar och hitta de felaktiga och ogiltiga Windows-registerposter som gick genom CCleaner-sprickor.

När skanningsprocessen är klar klickar du på Reparera problem för att fixa alla problem som den hittade under skanningsprocessen. Du kan också klicka på Visa detaljer innan du fixar de trasiga länkar och registerposter för att granska alla problem som den upptäckte. Fliken Moduler hänvisar till andra kompletterande verktyg som säkerställer optimal systemprestanda, inklusive minnesoptimerare, sammanhangsmenyhanterare, systemfilkontroll och registerdefragmentering.
Rengör oanvända Windows-skalkomponenter och högerklicka på menyalternativ för kontext

Även om CCleaner tar bort alla registernycklar som är associerade med oanvända eller saknade applikationer kan det vara ett fall att efter att du har rengjort systemet med CCleaner och avinstallerat program manuellt, har du ett uppblåst Windows-högerklick-sammanhang meny.
Att rengöra meningslösa högerklickalternativ för kontextmeny och andra Windows-skalkomponenter tar mycket ansträngning och tid. Jag är medveten om alla verktyg där ute för att ta bort oanvända högerklick-menyer i kontextmenyn och har testat dem alla med olika resultat. Därför kan jag inte garantera ett verktyg som du kan lita på. För att ta bort alternativ för kontextmenyn, prova metoder och applikationer i följande artiklar.
- Manuell guide ta bort användbara objekt från Windows högerklicka på snabbmenyn från Windows-registret.
- Context Menu Editor: Redigera objekt från Windows 7 högerklicka på menyn.
- ShellMenuNew: Ta bort objekt från menyn 'Ny' i Windows 7 med högerklick-menyn.
Om det finns några extra värdelösa alternativ som finns i Skicka till menyn kan du följa detta guide för att snabbt ta bort dem och behålla de som kommer som standard.
Rengör oanvända Windows-startobjekt
Det finns otaliga systemrengöringsverktyg tillgängliga för att hantera Windows-startobjekt. Om du inte litar på tredjepartsstädningsprogram kan du alltid använda Windows ursprungliga systemkonfigurationsverktyg för att se alla startobjekt och inaktivera dem snabbt. Huvudsyftet med att använda starthanteraren är emellertid att identifiera de applikationer som oöverträffligt lägger till processer i Windows Startup-objektlistan. För att börja, skriv msconfig i Starta sökning och tryck på Enter för att öppna Windows 7 System Configuration utility. Gå nu till Start-fliken för att välja och placera muspekaren över ett objekt som du vill ta bort från listan med Windows-startobjekt.
Den bästa metoden skulle vara att starta applikationen och inaktivera posten posten manuellt manuellt, men det snabba sättet är att avmarkera objektet från Fönstret Systemkonfiguration följt av att öppna sökvägen i fråga i Windows Utforskare för att avinstallera eller ta bort applikationen manuellt.
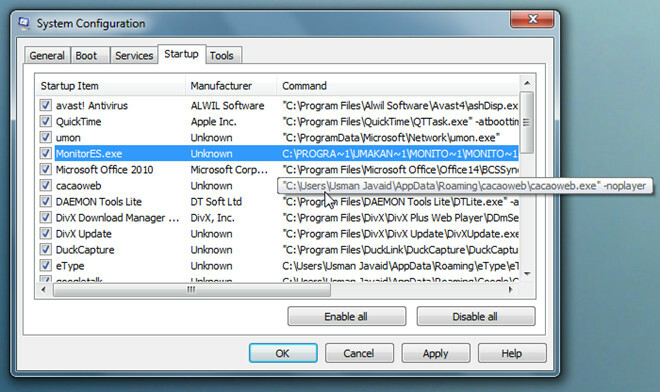
Ta bort tomma mappar, sluta dela mappar och enheter och ta bort loggfiler
Även om du använder Windows Lägg till / ta bort verktyget för att avinstallera programmet är det rekommenderade sättet att ta bort applikationsfiler, länkade bibliotek, och registerposter, det finns tillfällen då applikationsmappar inte tas bort automatiskt även efter att de har tagit rätt applikation bort steg. För att rengöra alla tomma mappar och andra tillhörande loggfiler måste du därför använda en dedicerad applikation för detta ändamål, som tidigare visade RÖD.
Starta applikationen och skanna alla enheter för att hitta och ta bort alla tomma mappar. Det erbjuder några intuitiva uppsättningar av alternativ för att upptäcka de tomma mapparna enligt användardefinierade regler, så att du kan skapa en regel för att inkludera de mappar, som uppenbarligen inte är tomma, men innehåller ingenting annat än värdelös skräp, till exempel desktop.ini och miniatyrcache för bild filer.

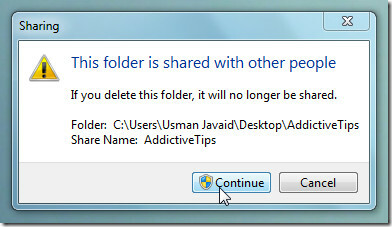 Att ta bort mappar som delas via nätverket är ganska svårt, eftersom du måste ha administrativa behörigheter för att fortsätta med radering, och även om du är inloggad som systemadministratör kommer du att gå igenom den delade filens raderingsprompt som anger ‘Den här mappen delas med andra människor. Om du tar bort den här mappen kommer den inte längre att delas. '
Att ta bort mappar som delas via nätverket är ganska svårt, eftersom du måste ha administrativa behörigheter för att fortsätta med radering, och även om du är inloggad som systemadministratör kommer du att gå igenom den delade filens raderingsprompt som anger ‘Den här mappen delas med andra människor. Om du tar bort den här mappen kommer den inte längre att delas. '
För att underlätta radering av delade mappar högerklickar du på Dator och klickar på Hantera för att öppna verktyget Computer Management. Expandera delad mapp från vänster sidofält för att se alla aktier. Välj nu alla mappar och enheter (medan du håller Ctrl på tangentbordet) som du vill sluta dela, högerklicka på vilket delat objekt som helst och klicka på Sluta dela för att omedelbart sluta dela alla valda objekt. När alla markerade objekt försvinner från listan kan du enkelt ta bort alla delade mappar.

Av alla rengöringsverktyg som vi hittills har försökt ta bort loggfiler hittade vi Del logg kommando för att vara den mest effektiva. När du kör i Windows Command Line-miljö med alla parametrar - a, s, q och f, garanterar det att alla loggfiler tas bort. Skärmdumpen nedan visar att alla loggfiler tas bort från Windows-katalogen, men du kan köra detta kommando i rotvägen för alla applikationsmappar som innehåller en komplex hierarki av undermappar med massor av logg filer.
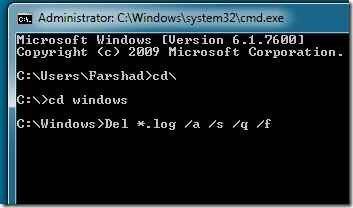
Aktivera administratörskonto och radera alla användarprofiler
Windows 7-användarprofilmappar tar vanligtvis mer än 3-4 GB av ditt system, och till och med i vissa fall använder de mer än 10 GB av din hårddisk, precis som Windows Vista, Windows 7 sparar alla applikationsinställningar, användarmappar, dokument, musik, bilder, applikationscache osv i Windows användarprofil mappar. Om ditt system används av mer än 2 användare blir det nödvändigt att rengöra skräpet från dessa mappar regelbundet för att spara dyrbart utrymme. Eftersom vårt fokus är att återställa Windows 7 till originalinställningar, kan vi ta en titt på det bästa sättet att ta bort användarprofilmappar. Om administratörskonto inte är aktivt i ditt system rekommenderas det att aktivera administratörskonto för att börja om igen.
För att börja, kör CMD från Windows Search med administrativa behörigheter. Ange nu följande kommando för att aktivera administratörskontot.
nettanvändaradministratör / aktiv: ja

När den är aktiverad loggar du ut från Windows och loggar in på administratörskonto. Skriv nu Avancerade systeminställningar i Starta sökning och tryck på Enter. Under avsnittet Användarprofiler klickar du på Inställningar för att se alla användarprofiler. Ta bort alla användarprofiler utom en som för närvarande används.

Slutsats
Förhoppningsvis, efter att ha följt stegen ovan, skulle du kunna återställa Windows 7 till det ursprungliga rena tillståndet. Glöm inte att defragmentera hårddiskvolymerna i slutändan. Vi har försökt att beröra de mest framstående aspekterna för att behålla Windows 7-standardinställningar och kan ha missat många. Om du har något annat viktigt verktyg, metod eller ett skript i åtanke som kan hjälpa användaren att återställa Windows 7 till fabriksinställningar, släpp det i kommentaravsnittet nedan.
Författarens anmärkning: Efter att ha flyttat till en ny bärbar dator ville jag rengöra min gamla bärbara dator utan att behöva installera om Windows 7. Det gick bättre än väntat. Guiden ovan är skriven efter många experiment och gjordes så enkel som möjligt så att alla kan följa.
Sök
Nya Inlägg
Hantera VirtualBox virtuella maskiner från din standardwebbläsare med phpVirtualBox
VirtualBox är en gratis programvara som används allmänt för hanteri...
Återställa arkiverade, dolda och krypterade filer med AIC-filåterställning
AIC filåterställning är ett gratis filåterställningsprogram med möj...
Öppna alla Windows-uppgifter, systemverktyg, Displayinställningar i ett fönster
MyGodMode är ett opensource-program som hjälper användaren att se a...