Säkerhetskopia till Azure Blob-lagring via Windows Explorer Virtual Network Drive
Vi täckte ett sätt att kartlägga Windows Live SkyDrive som Windows Explorer Virtual Network Drive några månader tillbaka. Den app vi använde var Gladinet och den här veckan har de också uppdaterat för att stödja Windows Azure Blob Storage, vilket gör det lättare att komma åt Windows Azure-lagring från Windows Explorer.
Efter att Gladinet har installerats visas ett nytt dialogfönster för att ställa in den initiala inställningen. Välj här "Jag vill bara använda den gratis startversionen" och tryck på Nästa.
Med Starter-utgåvan kan du överföra högst 1000 filer på en gång, dvs per uppgift. Detta betyder inte att du inte kan överföra mer än 1000 filer, du kan, men om du har mer än 1000 filer så måste du dela upp dem i flera uppgifter.
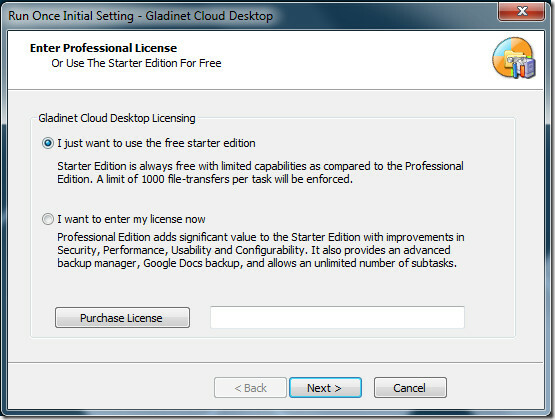
I nästa steg måste du ange din e-postadress men den är valfri. Nu kommer den att be dig välja den lagring som du vill montera som virtuell enhet, välj Azure Blob Storage och tryck Nästa.
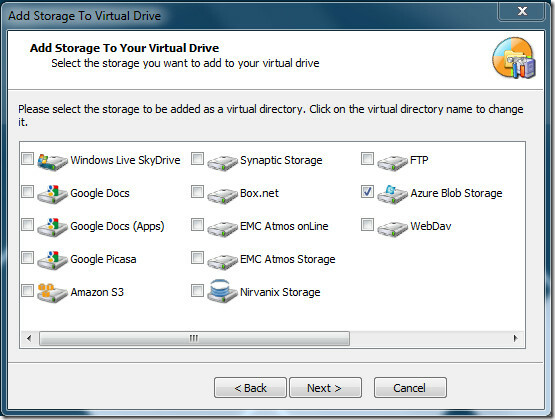
I det sista steget i den första installationen kommer den att be dig att verifiera inställningarna samtidigt tillåter dig för att ändra valfri inställning, till exempel, ändra bokstav och namn på virtuell enhet, ändra cache-plats, aktivera proxy, etc.
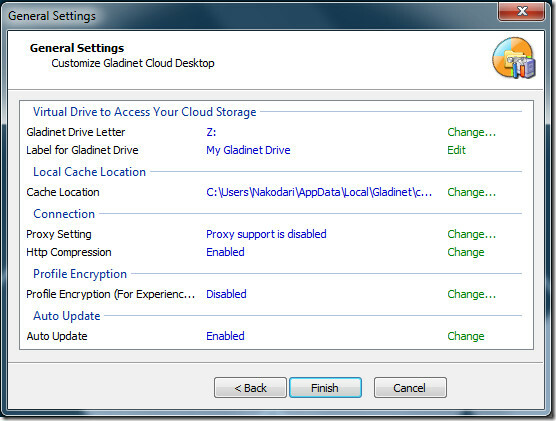
När du är klar med den första installationen öppnar du mappen Azure Blob Storage i den virtuella Gladinet-enheten. Genom att göra detta öppnas ett nytt dialogfönster som ber om Azure Blob Storage Account Name (EndPoint) och den primära åtkomstnyckeln.

När du har angett inloggningsuppgifterna trycker du på Nästa och den laddar ner ett plugin och ställer in det automatiskt. När processen är klar visas ett dialogruta för säkerhetskopiering som ber dig säkerhetskopiera mappar, bilder, musik, videor och dokument. Om du inte vill säkerhetskopiera någonting just nu kan du avbryta det och senare skapa en ny uppgift från systemfältets meny.
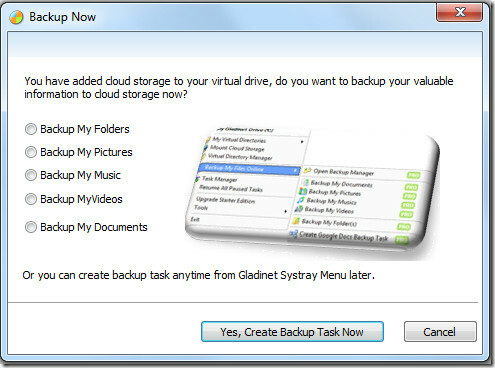
För demonstration har vi valt alternativet Backup My Music. I nästa steg blir du tillfrågad om filtyperna som du kan göra för att säkerhetskopiera. Eftersom Gladinet är en flexibel app kan du lägga till alla nya filtyper om den inte redan finns med i listan.
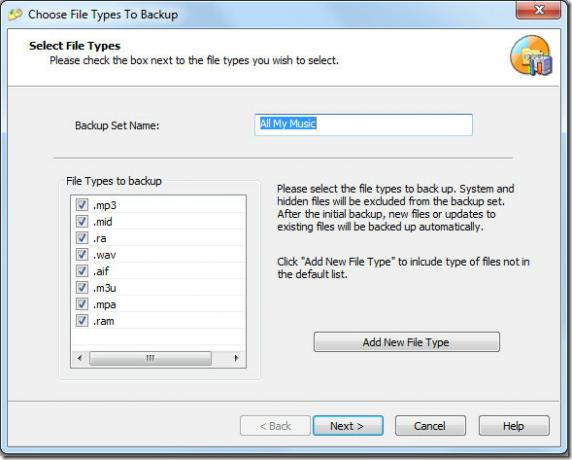
När du är klar, tryck på Nästa och du kommer att visas förhandsgranskningen av alla filer som ska säkerhetskopieras. Du kan välja att utesluta vissa mappar och deras undermappar.
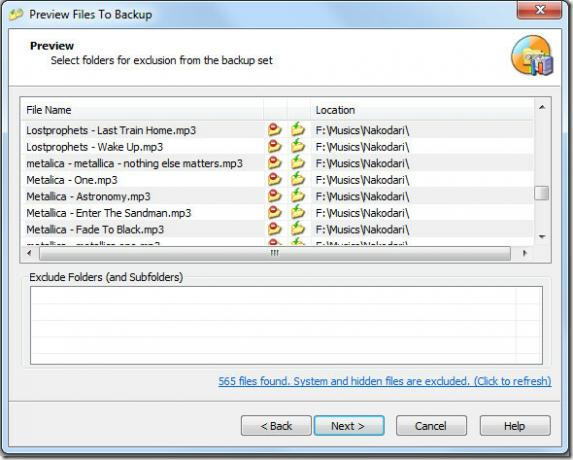
I nästa steg blir du ombedd att välja onlinelagring där du vill att filerna ska säkerhetskopieras. Eftersom vi bara har lagt till Azure Blob Storage så finns det bara ett alternativ nedan. Kontrollera det och tryck på Nästa.
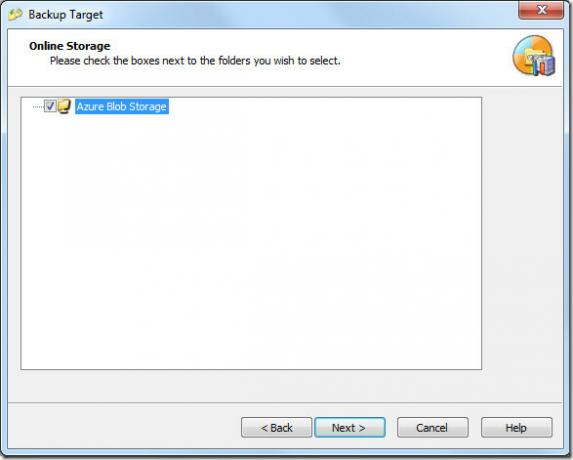
I det sista steget visas nu översikten över säkerhetskopian. Efter bekräftelse trycker Finish och Gladinet börjar säkerhetskopiera filer och mappar i bakgrunden. Gladinet sitter i systemfältet och ger större kontroll över driften.
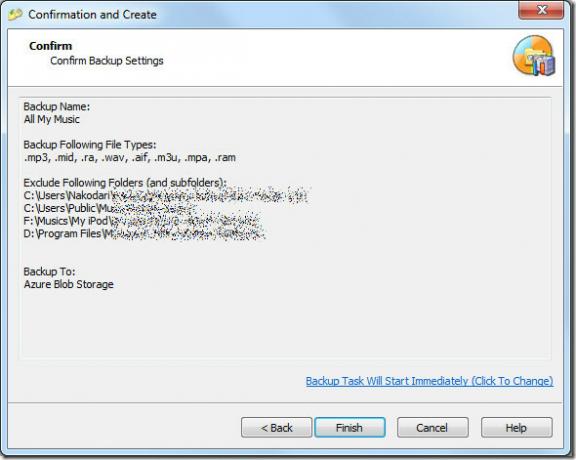
Du kan alltid säkerhetskopiera dina filer snabbt genom att välja Backup My Files Online-alternativet från Gladinet-systemfältets snabbmeny.
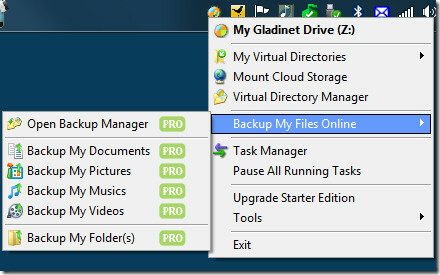
De viktigaste alternativen som du hittar här är Uppgiftshanteraren och alternativet att pausa alla uppgifter. Genom att klicka på den förstnämnda öppnas en uppgiftshanterare som visar aktiviteten som pågår medan den senare låter dig helt enkelt pausa / återuppta uppgifterna.
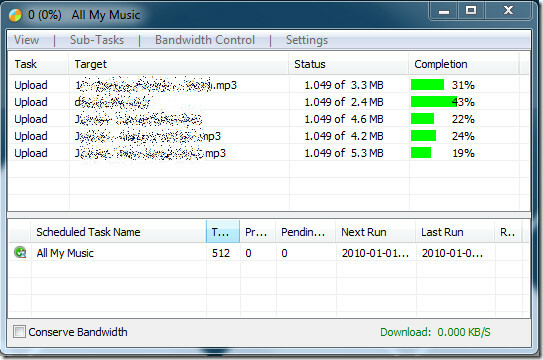
Det fungerar på Windows XP, Windows Vista, Windows Server 2003/2008 och Windows 7. Både 32-bitars och 64-bitarsversioner är tillgängliga, se till att du har installerat rätt version för sömlös och optimal prestanda.
Ladda ner Gladinet Free Starter Edition
Sök
Nya Inlägg
Moo0 AudioTypeConverter: Konvertera ljudfiler mellan 33 ljudformat
Moo0 AudioTypeConverter är en effektiv ljudkonverterare som stöder ...
Jämför två Excel-tabeller
Jämför blad är ett gratis bärbart verktyg som gör att alla kan jämf...
Hur man kör appar med pekplattgester i Windows 10
Pekplattgester på Windows 10 kan anpassas. Det finns några förinstä...



