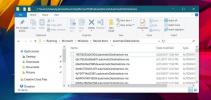Hur man tar tillbaka lufteffekter i Windows 8
När jag uppdaterade från Windows XP till Windows 7 (fråga inte varför jag hoppade över Vista), fick jag en särskild aspekt: Aero. Det är i huvudsak ett paket med ögongodis och något produktivitetsförbättrande element som Aero-glas, Aero-snap, Aero shake, Aero peek och Flip 3D. Under tre år har jag vant dem. Sedan kom Windows 8, och det tog bort Aero-effekter. Några av dessa effekter finns fortfarande, och resten kan aktiveras. Så låt oss se var vi hittar dem.
Aero Shake och Aero Snap fungerar fortfarande, och du kan testa dem enkelt. Aero shake ger ett visst fönster i fokus när du ger det fönstret en skaka. Aero snap fyller skärmen med ett fönster när den dras till den övre kanten eller till vänster / höger kanter på skärmen. Du måste vara bekant med dem, så jag hoppar över förklaringen och hoppar rakt in för att visa dig hur du tar dem tillbaka.
Kommer du ihåg knappen Visa skrivbord som brukade vara längst ner till höger i Windows 7-aktivitetsfältet? Tydligen är det borta, men det är fortfarande där. När du har några fönster öppna klickar du på det tomma utrymmet bredvid klockan i aktivitetsfältet för att se om det fungerar. Men genom att sväva över det låter du inte "Peek" på skrivbordet som det brukade göra i Windows 7 (dvs. Aero Peek). Det är inte helt borta - det är som standard inaktiverat och kan aktiveras.
Högerklicka på aktivitetsfältet, klicka på Egenskaper.
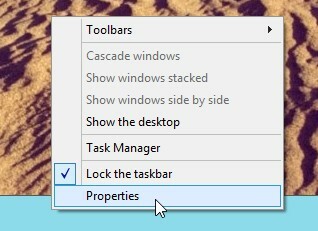
Markera "Använd kik för att förhandsgranska skrivbordet när du flyttar musen till Visa skrivbordsknappen i slutet av aktivitetsfältet". Tryck på OK.

Alternativt kan du högerklicka på show desktop-knappen och klicka på "Peek at desktop" så aktiveras den.
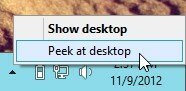
När du nu håller muspekaren över det nedre högra hörnet försvinner alla fönster och du kan se skrivbordet. Det kommer inte att vara så 'Glassy' som det brukade vara i Windows 7, men det fungerar. Inte undra varför det kallas "Peek" och inte "Aero Peek".
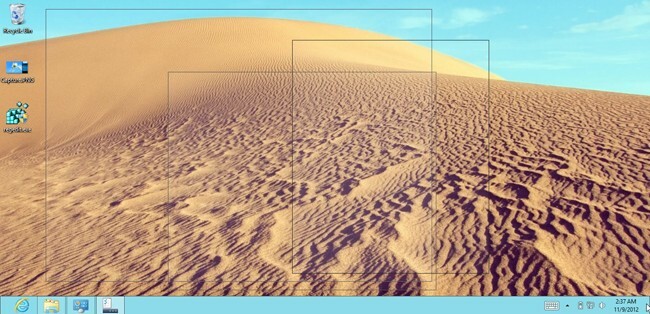
På tal om Glassy var Aero Glass en verklig ögon-godis-funktion i Windows 7 och har helt eliminerats från Windows 8. Vilken bummer, det var en av de vackraste funktionerna. Men hur kan det vara möjligt att ingen hittills har upptäckt en lösning? Vi har några alternativ som du kan prova. För tillfället finns det inget trick som exakt kan replikera Windows 7 aero glasutseende (låt oss hoppas att det kommer att vara här snart). Men för tillfället kan följande räcka om du saknar det dåligt (som jag).
Högerklicka på skrivbordet, klicka på Anpassa.
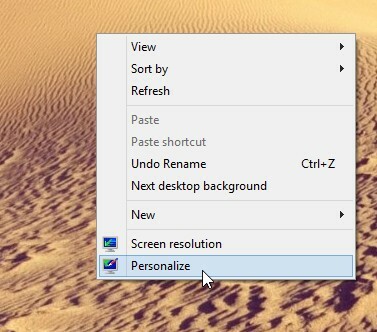
Välj tema "Hög kontrastvitt".
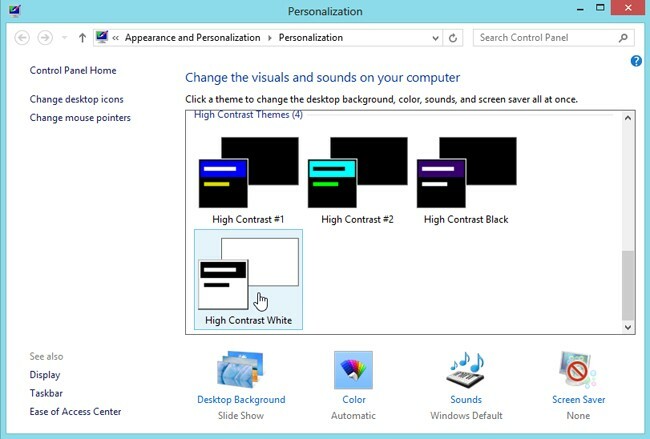
När det har tillämpats klickar du på "Färg" i botten.
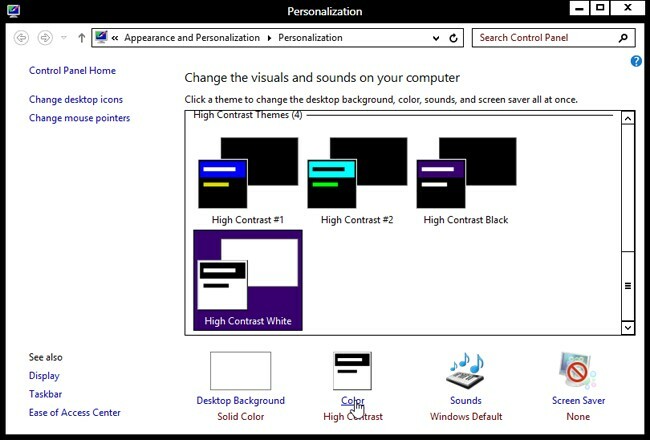
Minimera fönstret när det växlar till färg och utseende.
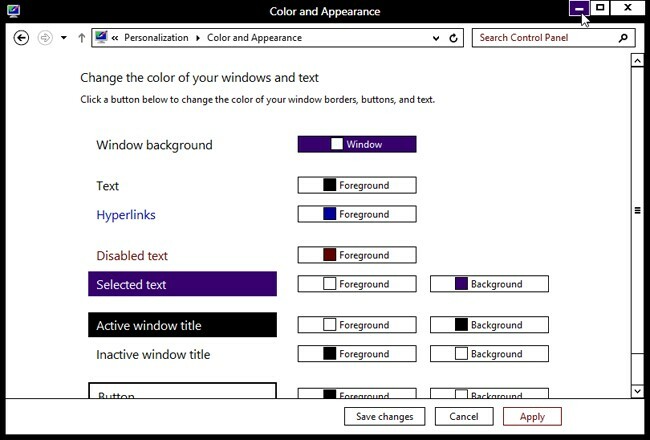
Öppna nu charmfältet genom att gå till skärmens nedre högra hörn och klicka på Inställningar. Det kan se lite konstigt ut på det här stället eftersom temat har ändrats till High Contrast White.
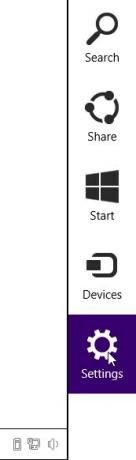
Klicka på Anpassning.
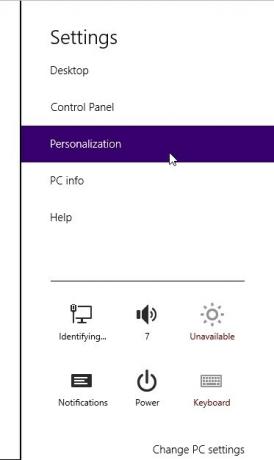
Välj ett av Windows-standardtema i personaliseringsfönstret som öppnas.
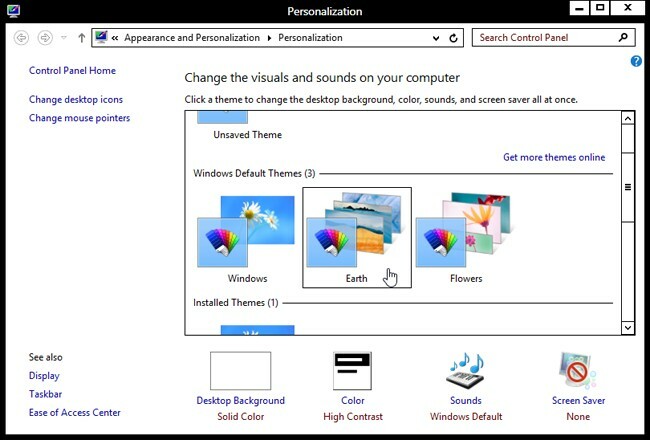
När temat har tillämpats växlar du till fönstret Färg och utseende som vi minimerade tidigare.
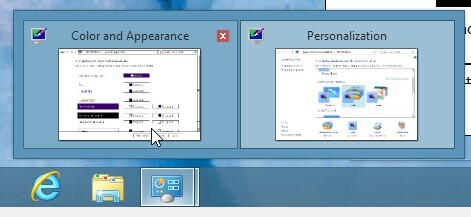
Klicka på Spara ändringar.
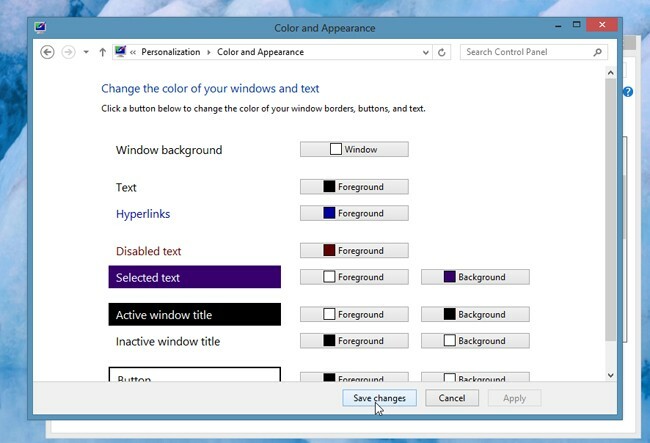
Och voila!
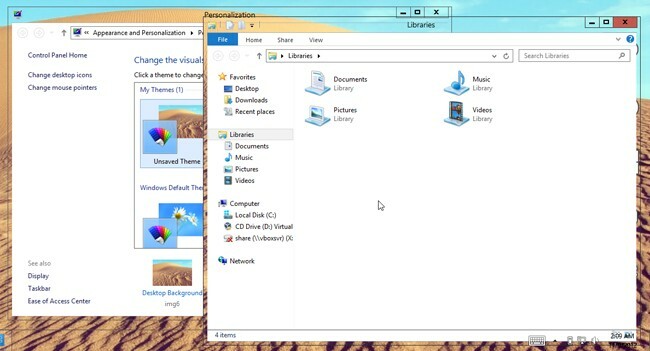
Det ser inte ut som i Windows 7, och det finns några nackdelar:
- Kanterna och fönstertitlarna är inte suddiga, de är helt transparenta (och något distraherande).
- Denna "Glass" -effekt försvinner automatiskt när du ändrar skrivbordsbakgrunden (eller när den ändras automatiskt, om du har ställt in den för att göra det).
- Något konstigt händer när du drar fönster runt. Ta en titt.
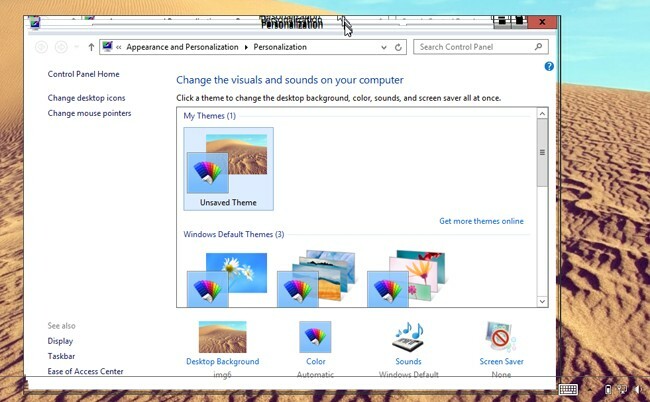
Alternativt kan du spara själv besväret och användningen Aero8Tuner för att uppnå en liknande effekt med hjälp av 'Force High Contrast Mode'. Du får också möjlighet att ändra fönstret kantfärg.
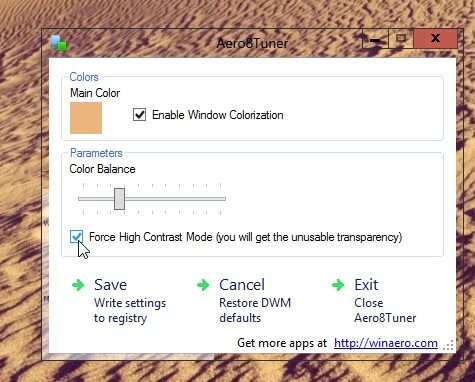
I Windows 7, genom att trycka på Win + Tab gjorde alla de öppna fönstren att gå in i 3D-läge, och sedan kunde du göra det bläddra med mushjulet (eller tryck på fliken medan du håller Winkey) för att cykla mellan det öppna Windows. Även om det inte var riktigt användbart, men det såg säkert ut säkert. Det finns ett alternativ som du kan använda i Windows 8, heter det Switcher. Alternativen är ganska enkla att ställa in, och du kan helt enkelt ställa in aktiveringsmetoden på Win + Tab. Ganska enkelt!
Uppdatering 1: För glitch-free fönster gränsen transparens, se vår guide om WinaeroGlass.
Uppdatering 2: Kolla in “Aero Glass for Win8”, ett enkelt verktyg som kan läggas till äkta Aero Glass-effekt med suddig transparens i fönsterkanter i Windows 8.
Så det är hur du kan uppnå en Windows 7-liknande upplevelse i Windows 8. Det finns definitivt mycket fler anpassningsalternativ som lägga till en startknapp till Windows 8. Vad mer skulle du vilja ha i din helt nya Windows 8-installation? Låt oss veta i kommentarerna!
Sök
Nya Inlägg
Spela 3DS-spel på PC med Citra 3DS-emulator
För att spela 3DS-spel på PC, måste du använda Citra 3DS Emulator. ...
Desktop VLocker: Bärbar, lösenordssäkrad låsskärm för Windows
Om din dator är placerad i ett område där andra människor kan ha en...
Hur du fixar File Explorer "Working on it" -meddelande i Windows 10
I Windows 10 öppnas File Explorer på en plats som heter 'Snabbåtkom...