Hur man förbättrar ljudutgången och upplevelsen i Windows 8
En av de saker de flesta gör efter uppgradering till Windows 8 är att kontrollera om deras enheter är i funktionsskick. I de flesta fall kan vissa drivrutiner krävas. Medan vissa enheter (som Audio) uppenbarligen börjar fungera utan drivrutiner, kan vissa kräva att drivrutiner installeras innan de är funktionella. Men visste du att Audio är en av de saker som kräver ordentliga drivrutiner för att fungera effektivt? Vill du veta hur du kan förbättra ljudutgången på din Windows 8-dator? I det följande kommer vi att visa dig hur du kan se till att det ger den bästa ljudupplevelsen!
Uppdatera ljuddrivrutinerna
Om din Windows 8 var en ny installation (eller till och med en uppdatering), bör du se till att du har de senaste drivrutinerna för ljud. Du kan fråga varför det är så viktigt. Utan rätt (och kompletta) ljuddrivrutiner kanske du missar mycket funktionalitet. Om du vet om "Stereo Mix", kan du bli förvånad över att veta att den inte är tillgänglig om du inte installerar ljuddrivrutinen.
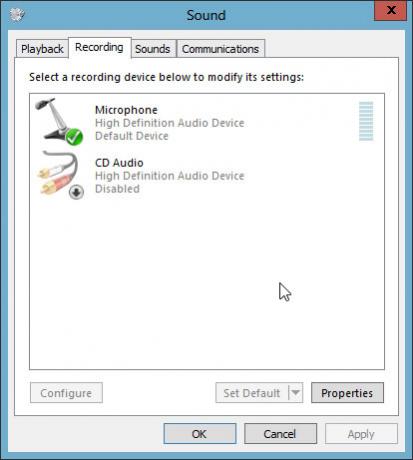
I mitt fall var det IDT-ljuddrivrutinen. Att installera det gjorde ganska stor skillnad!
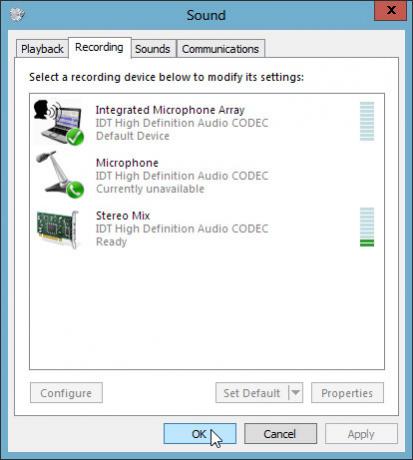
Använd appar för förbättring av output
Du kanske kan hitta några appar från din PC-tillverkare för att förbättra den totala ljudupplevelsen. Har du någonsin hört talas om HP-bärbara datorer med Beats Audio? Mitt kom med 'SRS Premium Audio', som i huvudsak är samma sak som Beats Audio (eller kanske det är tvärtom, eftersom SRS och Beats kontrollpaneler ser desamma ut).

Att installera IDT-ljuddrivrutinen och SRS Premium Sound har gjort min bärbara datorljud bättre än någonsin.
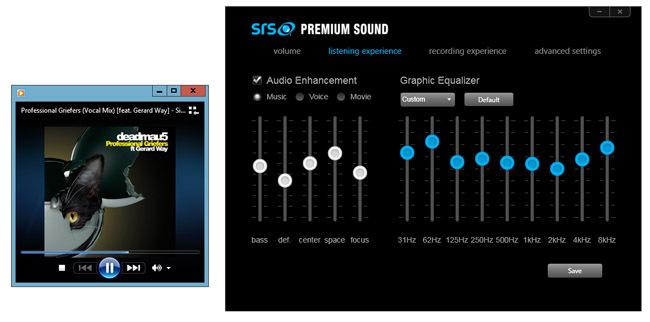
Det är inte bra i alla fall, men det förbättrar produktionen i de flesta fall. Så om din bärbara dator stöder en sådan extra funktionalitet, se till att du provar det minst en gång!
Ditch The Standard Music App
Du bör inte bli av med det helt, men du kan undvika att använda det om du vill. Du har kanske lagt märke till hur mp3 och andra ljudfiler har den nya musikikonen på sig och genom att öppna dessa filer startar appen Music (Xbox Music). Först trodde jag att Microsoft hade släppt Windows Media Player, men det är fortfarande där och det finns ett mycket enkelt sätt att göra det till standardprogrammet för att spela ljudfiler. För närvarande är standardprogrammet för hantering av ljudfiler Musik-appen.

Om du vill ändra standardappen till Windows Media Player högerklickar du på en ljudfil, navigerar till Open With och väljer Windows Media Player.
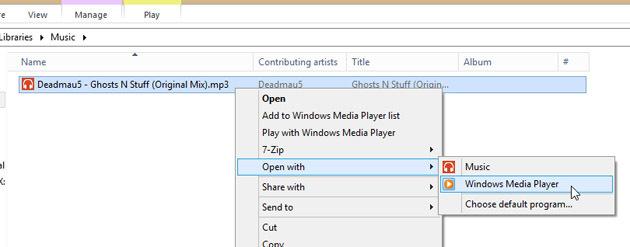
Välj Windows Media Player när prompten visas.

Det är allt! Och se hur filikonen ändras till en ganska bekant.
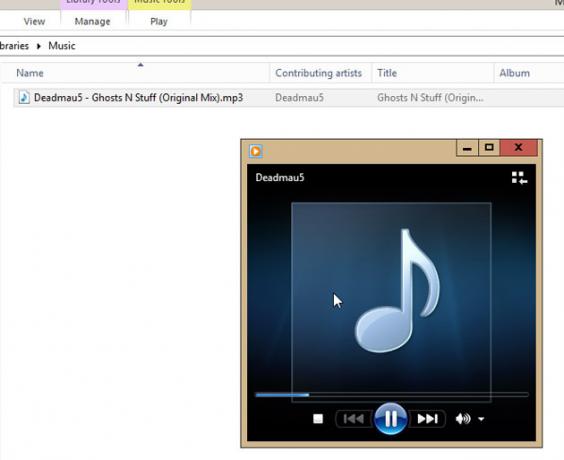
Använd kortkommandon
Här är en fråga: hur styr du volymen på din dator? Kanske när musiken som spelar bestämmer sig för att bli högre och du måste agera innan dina öron skadas. Lyckligtvis kommer de flesta bärbara datorer nu med snabbtangenter för att kontrollera volymen (ibland tillsammans med "bloatware" som är levereras med den bärbara datorn), eller ibland måste alternativet installeras manuellt efter nedladdning från tillverkarens hemsida. Men bortsett från det finns det ett gratis verktyg som du kan använda för att få samma funktionalitet. Det heter 3RVX, och det som är speciellt med det är att det perfekt efterliknar OS X (och iOS) på volymindikatorn på skärmen.
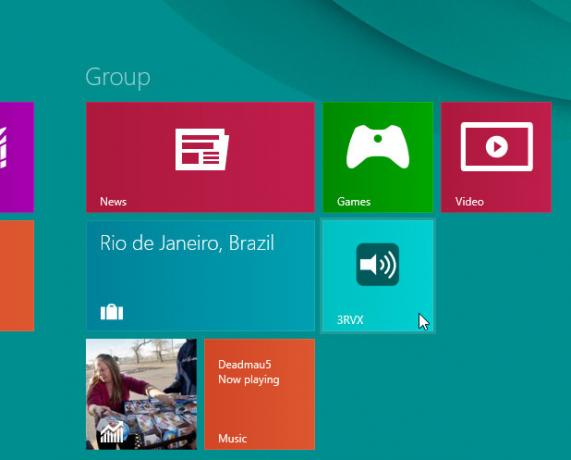
När du kör 3RVX för första gången kommer den att be dig att välja ett språk. Välj önskat språk och klicka på OK.

Högerklicka sedan på 3RVX-ikonen i systemfältet och välj Inställningar.

Det finns många alternativ som du kan ställa in (som Skins, displayposition, etc.). Vi diskuterar bara några här.
På fliken Allmänt ska du markera 'Kör vid start av Windows', eftersom vi tänker använda det här verktyget hela tiden, och det skulle vara ett besvär att öppna det varje gång du startar om datorn. Du kanske vill avmarkera 'Spela ljud' om du inte gillar ljuden som det gör när du ändrar volymen med snabbtangenter.

På tal om snabbtangenter, låt oss ställa in snabbtangenterna för att öka, minska och stänga av systemvolymen. Som standard är dessa inställda på följande.

Du kan lämna dem orörda och memorera deras tangentbordskombinationer, men jag tilldelar dem till knapparna som motsvarar Mute, Vol + och Vol- på min bärbara tangentbord.

För att göra det tar vi först bort alla snabbtangenter (bara för att undvika konflikter).

Klicka på Åtgärden och välj Volym upp.
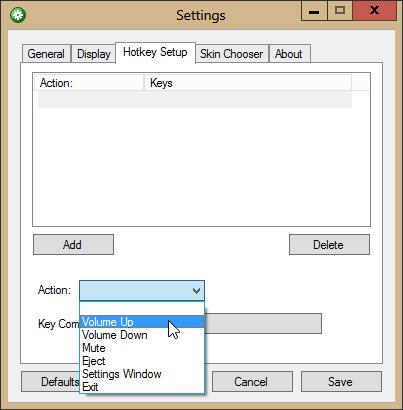
Klicka nu på den tomma knappen framför tangentkombinationen och tryck på knappen (eller kombinationen av tangenter) som du vill använda för att öka volymen.
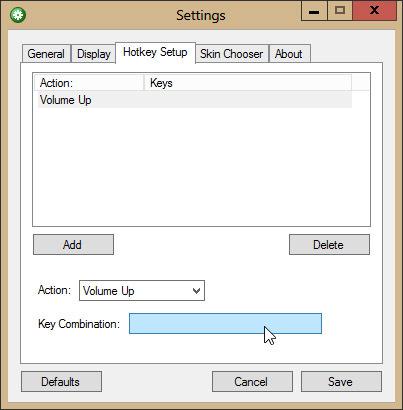
Klicka på Klar för att bekräfta snabbtangenten. Gör samma sak för de andra snabbtangenterna.
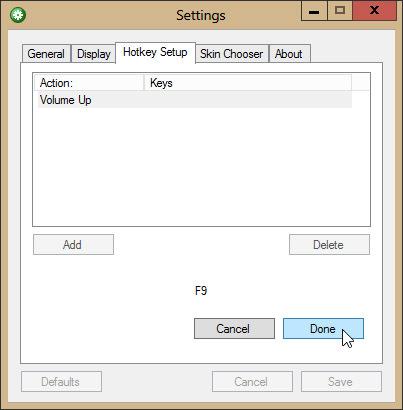
Försök nu att trycka på snabbtangenterna för att se om det fungerar. Ja det gör det!
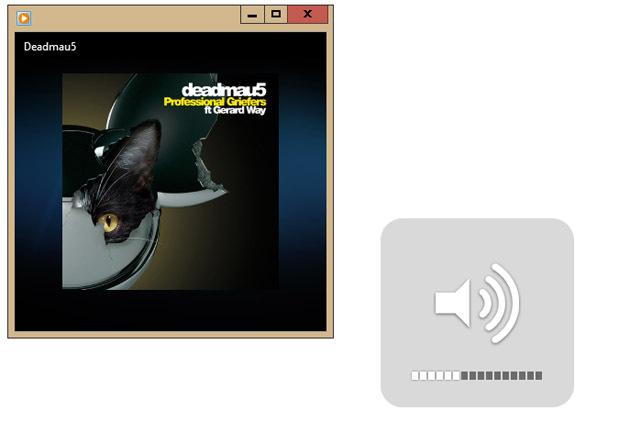
Även om jag ställde snabbtangenterna på F7, F8 och F9, kom ihåg att eftersom jag inte använder dessa tangenter så mycket, har jag råd att tilldela dessa nycklar till volymkontroll. Så se till att du väljer snabbtangenterna som du inte använder så ofta.
Sist men inte minst, få en bra uppsättning hörlurar eller hörlurar. Oavsett hur bra din dator kan låta kommer du inte att kunna njuta av den såvida inte utgångsenheterna låter bra!
Sök
Nya Inlägg
Torka rent och radera hårddisken
Anta en situation där du behöver sälja din dator eller din externa ...
Hur man tar bort bildbakgrund i Photoshop [Handledning]
Att ta bort bakgrund från valfri bild kan vara svårt och tidskrävan...
Ta 3D-bilder med två kameror eller webbkameror
Om 3D-fotografering intresserar dig (som nästan alla andra tekniken...

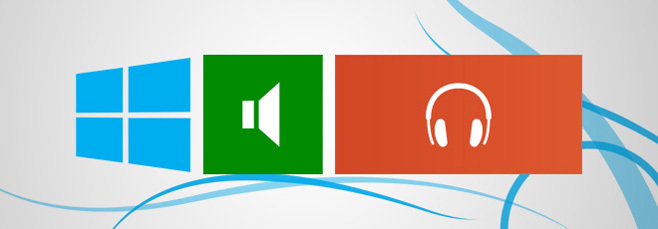

![Hur man tar bort bildbakgrund i Photoshop [Handledning]](/f/24f386e25a3d216011c4abb07716343b.jpg?width=680&height=100)
