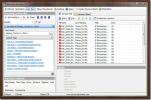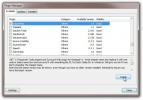Hörlurar fungerar inte: Windows 10 känner inte igen dem (fixat)
Hörlurar fungerar ur lådan. Om högtalarna på en Windows 10-dator fungerar är chansen stor att hörlurarna fungerar så snart du ansluter dem. Du kan ha problem om du är det med Bluetooth-hörlurar - men du kommer att upptäcka att även Bluetooth-hörlurar ansluts lättare än andra Bluetooth-enheter. Om du försöker ansluta och använda ett normalt par hörlurar och Windows 10 inte känner igen dem, här är några saker du kan försöka lösa problemet.
Hörluraruttag fungerar inte? Kontrollera det först
Se till att dina hörlurar fungerar bra innan du börjar felsöka på Windows 10.
- Anslut paret av hörlurar till en annan enhet, helst en telefon eftersom de tenderar att arbeta med dem utan problem.
- Kontrollera hörlursuttaget som du ansluter hörlurarna till. Om det är löst eller skadat kan det vara anledningen till att hörlurarna inte upptäcks.
- Se till att du skjuter in stiftet hela vägen in i uttaget.

Hörlurar fungerar inte: Windows 10 (FIX)
1. Välj hörlurar
Windows 10 bör helst upptäcka och byta till alla nya ljudenheter som är anslutna till ett system, men det gör inte alltid det.
- Anslut dina hörlurar till din Windows 10 PC.
- Klicka på volymikon i systemfältet.
- Volymkontrollen har en falla ner som låter dig välja en annan enhet.
- Se till att hörlurar är det vald.

2. Inaktivera detektering av frontpanelsjack
Detta gäller om du har installerat Realtek-ljudhanteraren på din PC. Det installeras ofta tillsammans med Realtek-ljuddrivrutiner.
- Öppna Kontrollpanel. Du kan söka efter det i Windows-sökning eller öppna Kontrollpanelen i rutan Kör.
- När kontrollpanelen är öppen, gå till Hårdvara och ljud.
- Leta efter en app som heter Realtek ljudchef.
- Öppna den och gå till Konfiguration flik. Det kan märkas som något annat beroende på vilken version av appen du har.
- Leta efter en switch eller alternativ till inaktivera detekteringen av frontpaneluttaget.
3. Ändra ljudformat
Ljudformatet bestämmer kvaliteten på ljudet och den bithastighet du får och om dina hörlurar inte stöder det aktuella formatet kan de ansluta men du hör inte något ljud. För att åtgärda detta, öppna Kontrollpanelen.
- Gå till Hårdvara och ljud.
- Klick Ljud.
- Gå till fönstret som öppnas Uppspelning och välj den listade ljudenheten. Klicka på Egenskaper knappen längst ner.
- På Egenskaper fönster, gå till Avancerad flik.
- Öppna rullgardinsmenyn under Standardformat och välj ett annat format.
- Starta om datorn och anslut sedan dina hörlurar.
- Upprepa detta för varje listat format tills dina hörlurar börjar fungera.

4. Byt standardenheter
Windows 10 låter dig välja en standarduppspelningsenhet och en standardkommunikationsenhet. När enheten är inställd hämtas den automatiskt av den apptyp den är för. Skype kommer till exempel alltid att använda standardkommunikationsenheten. För att lösa problemet med dina hörlurar måste du försöka ställa in dem som standarduppspelningsenhet.
- Öppna Kontrollpanel.
- Gå till Hårdvara och ljud.
- Klick Ljud.
- Gå till Uppspelning fliken och högerklicka på dina hörlurar (eller vilken enhet som visas).
- Välj snabbmenyn ‘Ställ in som standardenhet"Alternativ.

5. Uppdatera ljuddrivrutinen
En föråldrad ljuddrivrutin kan leda till problem med plug & play-enheter som hörlurar. Kontrollera och installera alla ljuddrivrutinuppdateringar som är tillgängliga.
- Öppna Enhetshanteraren och utvidga Ljud-, video- och spelkontroller.
- Högerklicka Ljud, video- och spelkontroller och välj 'Sök efter hårdvaruändringar‘.
- Om någon ny maskinvara upptäcks kommer den att dyka upp och Windows 10 installerar drivrutiner för den.
- Om ingen ny maskinvara upptäcks, högerklicka på den aktuella ljuddrivrutinen (Realtek-ljud i skärmdumpen) och välj Uppdatera drivrutinen från snabbmenyn.
- Starta om datorn efter en drivrutinsuppdatering.

6. Inaktivera ljudförbättringar
Windows 10 har ljudförbättringar men de fungerar inte bra med alla ljudenheter eller ens med alla appar. Det har förekommit fall där de också har skapat problem med vissa lagerfunktioner. Försök att inaktivera dem.
- Öppna Kontrollpanel och gå till Hårdvara och ljud. Klicka på Ljud.
- På Uppspelning, välj din ljudenhet och klicka på Egenskaper-knappen.
- I Egenskaper fönster, gå till förbättringar flik.
- Inaktivera de förbättringar som är aktiverade.
- Det är möjligt att den här fliken inte finns i vilket fall funktionen inte stöds på din dator.
7. Inaktivera rumsligt ljud
Spatial Sound är ännu en Windows 10-funktion som efterliknar en surroundljudupplevelse. Det är inte det största men det kan hjälpa till med hörlurar. Försök att inaktivera (eller aktivera) det.
- Öppna Kontrollpanel.
- Gå till Hårdvara och ljud.
- Välj Ljud.
- På Uppspelning, välj din ljudenhet och klicka på Egenskaper knapp.
- Gå till Egenskaper-fönstret Rumsligt ljud.
- Öppna rullgardinsmenyn och välj 'Av‘.
- Om Spatial Sound var avstängt, till att börja med, försök slå på den.
- Koppla bort hörlurarna, starta om datorn och anslut hörlurarna igen.

8. Sök efter en ljudapp-popup
Vissa Windows 10-datorer har en ljudapp installerad för hantering av de olika ljudenheter som är anslutna till systemet. Dells bärbara datorer har dem, liksom HP och Lenovo. Dessa appar visar ibland ett popup-fönster när en ny ljudenhet är ansluten och om du inte interagerar med och accepterar den nya enheten börjar den inte fungera.
Kontrollera om du får en pop-up som den.
- Minimera eller stäng varje fönster som är öppet på skrivbordet.
- Anslut hörlurarna och vänta på en pop-up.
- Om det inte finns någon pop-up, leta efter gå igenom ljudappens inställningar för att se om något har upptäckts.

9. Kontrollera volymnivån per app
På Windows 10 har du en mastervolym som i princip är vad du kan kontrollera med volymknapparna på ett tangentbord. Du kan också kontrollera volymen per app-bas från volymblandaren. Om hörlurarna du har anslutit inte fungerar kan appen som du försöker använda dem ha sin volym inställd på noll.
- Öppna appen som du försöker använda dina hörlurar med till exempel Groove.
- Högerklicka på högtalarikonen i systemfältet och välj Open Volume Mixer.
- Gå igenom apparna som dyker upp i volymblandaren och hitta den du just har öppnat.
- Se till att volymen inte är inställd på noll.
- Se till att systemvolymen inte är inställd på noll medan du är på det.

10. Ta bort virtuella ljudenheter
Virtuella ljudenheter används ofta för att omdirigera ljud på en Windows 10-dator. Dessa enheter avlyssnar ljud från din hårdvara och styr var / hur den matas ut men de är i huvudsak mjukvara som du har installerat och inte riktiga, fysiska enheter. Kontrollera om du har installerat en virtuell ljudenhet. Du kan välja att ta bort det eller så kan du inaktivera det om det kan vara det bättre alternativet att ta bort.
Ta bort en virtuell ljudenhet;
- Öppna Kontrollpanel och gå till Program och funktioner.
- Leta efter ljudenheten i listan över installerade appar.
- Markera det och klicka på Uninstall knapp.
- Omstart din dator.
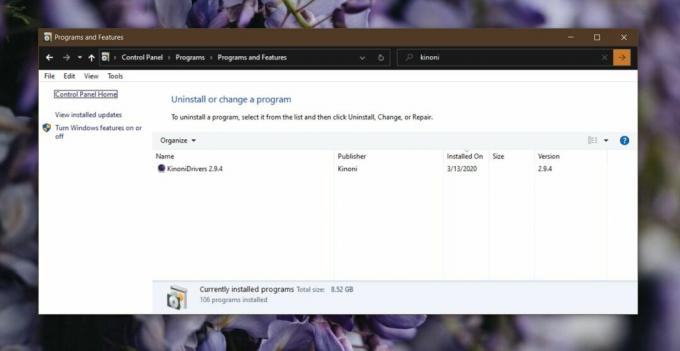
För att inaktivera en virtuell ljudenhet;
- Öppna Kontrollpanel.
- Gå till Hårdvara och ljud> Ljud.
- Kontrollera båda Uppspelning och Inspelning flikar för virtuella enheter.
- Högerklicka på en virtuell enhet och välj disable från snabbmenyn.
- Omstart din dator och försök ansluta dina hörlurar.

11. Kör ljudfelsökare
Windows 10 har en felsökare för ljudenheter och det kan hjälpa till att lösa problem som en slutanvändare annars kan kämpa med.
- Öppna inställningar app och gå till Uppdatering och säkerhet grupp av inställningar.
- Välj Felsökning flik.
- Välj och kör Spela ljud felsökare.
- Acceptera eventuella korrigeringar som den rekommenderar, och omstart din PC efter att ha applicerat en fix.
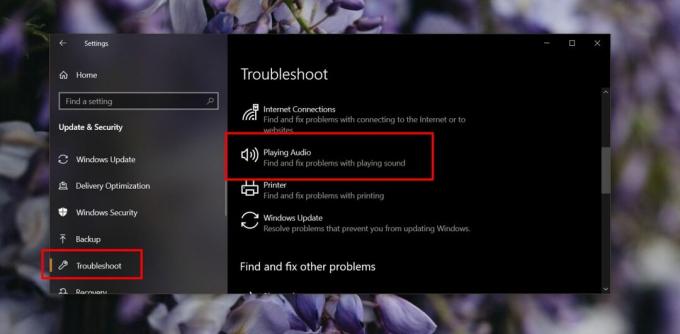
Slutsats
Ljudenheter är några av de enklaste enheterna du kommer att ansluta till alla system. I de flesta fall kommer rätt ljuddrivrutin för en enhet att installeras direkt eller inom några minuter efter att du anslutit din enhet. Det enda problemet med ljudenheter är att du bara kan använda en på en gång och konflikter mellan olika enheter kan leda till problem att ansluta / använda dem.
Förhoppningsvis kommer ett av fixarna ovan att lösa alla anslutningsfrågor du har.
Sök
Nya Inlägg
Advanced Batch File Renamer
Vi har stött på alla typer av filrenamrar, från grundläggande verkt...
SnippetPlus: Notepad ++ Plugin för att snabbt lägga till fördefinierade kodavsnitt
Notepad ++ är utan tvekan den mest använda textredigeraren som leve...
Kör VirtualBox virtuella maskiner från Windows 7 Start Menu & Jumplist
Om du är en ivrig Oracle VirtualBox-användare kommer du att älska V...