En komplett guide för att skriva in Photoshop [Handledning]
I Photoshop, Typ består av konturer baserade på vektorgrafik. typsnittå andra sidan är en uppsättning av ett eller flera teckensnitt i olika storlekar designade med stil och var och en innefattar en koordinerad uppsättning av skrivelement. Det finns ett antal typsnitt tillgängliga i mer än ett format. De flesta allmänna är TrueType, OpenType och New CID. Photoshop har också vissa vektorbaserade funktioner. De kan kännas igen i typ (text) lager. Du kan enkelt använda dem när du ändrar storlek eller skala, spara den i format som PDF eller EPS, eller helt enkelt skriva ut bilden till en PostScript-skrivare. Så kom ihåg att det är fullt möjligt att producera typ med skarpa och nyckelupplösningskanter i Photoshop.
Skriv lager
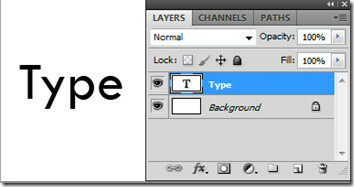 Typlager stöds endast på dokument med lager. De skapas inte för bilder i flerkanal, bitmapp eller indexerat läge. Varför? Eftersom de helt enkelt inte stöder lager. När du skapar typ läggs ett nytt typskikt till i panelen Lager. Du kan redigera typen och tillämpa olika blandningsalternativ. Enkel typstil, även med tillämpade blandningsalternativ förblir vektorbaserad. Men om du skulle använda filter och vissa effekter, kommer det att konverteras till pixlar som förlorar dess viktiga vektorbaserade förmågor. I ett enda typskikt kan du ändra orientering av typen, tillämpa anti-aliasing, konvertera mellan punkttyp och stycketyp, skapa ett arbete sökväg, tillämpa transformation (med undantag för perspektiv och snedvridning), använd lagerstil, använd fyllgenvägar och varptyp för att anpassa olika former.
Typlager stöds endast på dokument med lager. De skapas inte för bilder i flerkanal, bitmapp eller indexerat läge. Varför? Eftersom de helt enkelt inte stöder lager. När du skapar typ läggs ett nytt typskikt till i panelen Lager. Du kan redigera typen och tillämpa olika blandningsalternativ. Enkel typstil, även med tillämpade blandningsalternativ förblir vektorbaserad. Men om du skulle använda filter och vissa effekter, kommer det att konverteras till pixlar som förlorar dess viktiga vektorbaserade förmågor. I ett enda typskikt kan du ändra orientering av typen, tillämpa anti-aliasing, konvertera mellan punkttyp och stycketyp, skapa ett arbete sökväg, tillämpa transformation (med undantag för perspektiv och snedvridning), använd lagerstil, använd fyllgenvägar och varptyp för att anpassa olika former.
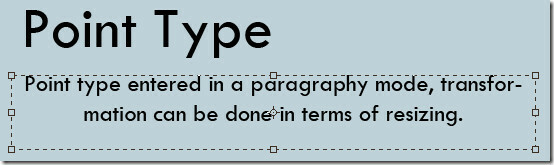
Det finns tre sätt på vilka en typ kan skapas: vid en punkt, inuti ett stycke och längs en bana. Punkttyp är en horisontell eller vertikal textrad som börjar vart du klickar på urklipp eller bild. Det blir användbart om du bara vill lägga till några ord till din skapade bild.
Avsnittstyp använder gränser för att kontrollera flödet av inmatade tecken, horisontellt eller vertikalt. Detta blir användbart när du skapar broschyrer. Typ på en bana flyter längs kanterna på en öppen eller stängd väg. När text matas in horisontellt visas tecken längs banan vinkelrätt mot baslinjen. Och när de anges vertikalt visas de parallellt med baslinjen. Texten flyter i den riktning som punkterna lades till i den skapade sökvägen.
För att redigera typ klickar du bara på en bild med ett typverktyg. I redigeringsläge kan du skriva in och redigera text och utföra andra kommandon som vi kommer att undersöka vidare. Välj Flytta verktyg för att gå tillbaka till normalt arbetsläge. Du kan konvertera punkttyp till stycketyp för att justera flödet av tecken korrekt i en ruta. På samma sätt kan du konvertera stycktyp till punkttyp så att varje textrad flyter oberoende. För att göra det väljer du typskiktet i panelen Lager. Välj lager> Typ> Konvertera till punkttext / styckatext.
Verktyg för horisontell och vertikal typ
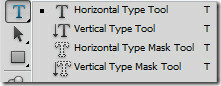 Typverktyg kan användas som verktyg för horisontell och vertikal typ. Verktyg för maskeringstyp kommer också att agera på båda samma sätt. Välj bara en av dem efter behov och ange text på urklipp eller arbetsområde. Användare kan ange lockiga eller raka citat för citattecken, apostrofer och förkortningar (fot och tum). Välj eller avmarkera smarta citat under typalternativ för att använda dem.
Typverktyg kan användas som verktyg för horisontell och vertikal typ. Verktyg för maskeringstyp kommer också att agera på båda samma sätt. Välj bara en av dem efter behov och ange text på urklipp eller arbetsområde. Användare kan ange lockiga eller raka citat för citattecken, apostrofer och förkortningar (fot och tum). Välj eller avmarkera smarta citat under typalternativ för att använda dem.
Textverktygsfält

Huvudtextverktyget ger dig funktionerna som verktygsförinställd plockare, textorientering, typsnitt, typsnitt stil och storlek, anti-aliasing-metod, inriktning, textfärg, skapa vridna text och tecken & stycke panel. Vi har granskat verktygsförinställningsväljaren ovan som verktyg för horisontell och vertikal typ. Växla textorientering är en snabb genväg till den. Det bestämmer riktningen för typlinjer i förhållande till dokumentfönstret eller avgränsningsrutan. När ett typskikt är vertikalt flyter typen upp och ner; när horisontellt flyter typen från vänster till höger. Du kan enkelt ange en typ och justera den till vertikal eller horisontell orientering. Teckensnittsfamilj, stil och storlek är så att du väljer typval.
Anti-aliasing ger glattkantig typ genom att delvis fylla kanterna. Som ett resultat smälter kanterna på typen till bakgrundsskiktet. När du skapar bilder för webben ökar antalet aliasing antalet färger i originalbilderna kraftigt. Det minskar användarnas förmåga att minska storleken på bildfilen. De tillgängliga anti-aliasing-alternativen är vassa, skarpa, starka och smidiga. Dessutom kan text justeras och färg kan ställas in.
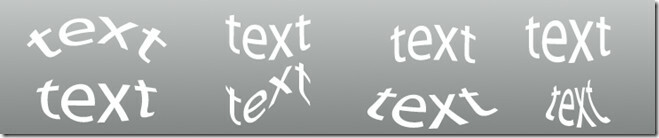
Du kan skapa snett text för att lägga till vissa påverkan i ditt textlager. Det kommer inte att rastrera ditt textlager och du kan göra tillägg till din text senare vid behov också. Textomslagstilar inkluderar båge, båge nedre, bågeövre, båge, utbuktning, skalövre, skalövre, flagga, våg, fisk, stigning, fisköga, blåsa, pressa och vrida. Inställningarna kan göras genom att ytterligare ändra orienteringen (horisontell & vertikal), böjning och distorsion (horisontell & vertikal).
Teckenpanel
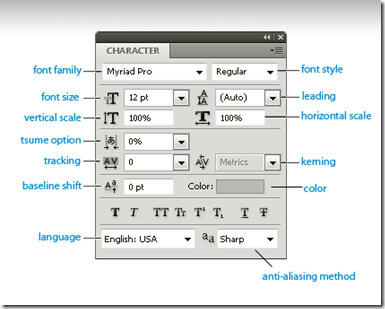 Formateringsalternativ för tecken kan göras från teckenpanelen. Det kan visas genom att välja Fönster> Tecken eller helt enkelt klicka på teckenpanelfliken om den är öppen men inte synlig. Bortsett från de grundläggande teckensnittinställningarna som teckensnittfamilj, stil och storlek; Justeringar som vertikal skala, horisontell skala, tsume-alternativ, spårning, baslinjeförskjutning och kerning-alternativ finns också tillgängliga. Ändra typfärg, understryka eller slå igenom texten, alla kepsar eller små kepsar och ange superskript- eller prenumerationstecken. Superscript- och subscript-text är text i reducerad storlek som höjs eller sänks i förhållande till teckensnittets baslinje.
Formateringsalternativ för tecken kan göras från teckenpanelen. Det kan visas genom att välja Fönster> Tecken eller helt enkelt klicka på teckenpanelfliken om den är öppen men inte synlig. Bortsett från de grundläggande teckensnittinställningarna som teckensnittfamilj, stil och storlek; Justeringar som vertikal skala, horisontell skala, tsume-alternativ, spårning, baslinjeförskjutning och kerning-alternativ finns också tillgängliga. Ändra typfärg, understryka eller slå igenom texten, alla kepsar eller små kepsar och ange superskript- eller prenumerationstecken. Superscript- och subscript-text är text i reducerad storlek som höjs eller sänks i förhållande till teckensnittets baslinje.
Linjetecken och avstånd kan justeras genom att ställa in en ledning. Du kan öppna karaktärspanelen bredvid ditt urklipp och se ändringarna i kraft direkt. Kerning är processen att lägga till eller subtrahera utrymme mellan specifika par av tecken i ett textlager. Du kan automatiskt köra typ med hjälp av metrics kerning eller optisk kerning. Metrisk kerning använder kärnpar för att meddela om avståndet mellan specifika bokstavspar som anges efter typsnitt. Men när ett teckensnitt bara innehåller minimal kerning eller ingen alls, eller om du använder olika typer av ansikten i samma typskikt, kanske du vill använda optisk kerning. Den justerar avståndet mellan tecken baserat på deras former.
Använd baslinjeförskjutning för att flytta valda tecken upp eller ner i förhållande till baslinjen för den text som omges av den. Det är användbart när du justerar positionen för ett synligt teckensnitt. Välj tecken eller skriv objekt och ange alternativet för baslinjeskift. Positiva värden flyttar baslinjen över den ursprungliga baslinjen och negativa värden flyttar den under baslinjen.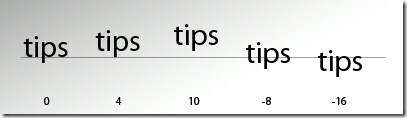
För att aktivera tsume-alternativet måste du välja Visa asiatiska textalternativ i typinställningarna för att visas på teckenpanelen.
Formatera stycken
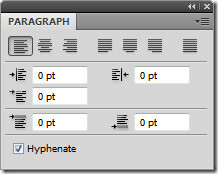 För typpunkttyp är varje rad ett separat stycke. Varje stycke kan ha flera rader, beroende på rutans dimensioner. Du kan välja stycken och sedan använda avsnittpanelen för att ange formateringsalternativ för enstaka, flera eller alla stycken i ett typskikt. Paragrafpanelen ska användas för formatering av kolumner och stycken. Välj Fönster> Paragraf för att visa panelen. Alternativ i styckepanelen inkluderar Justering och motivering, vänster strecksats, första raden vänster strecksats, utrymme före stycke, bindestreck, höger strecksats och mellanslag efter stycke. Ändringar kan göras i värdena med piltangenterna och tryck på Enter. För att anpassa, välj ett typlager och välj ett av justeringsalternativen som finns tillgängliga på avsnittpanelen.
För typpunkttyp är varje rad ett separat stycke. Varje stycke kan ha flera rader, beroende på rutans dimensioner. Du kan välja stycken och sedan använda avsnittpanelen för att ange formateringsalternativ för enstaka, flera eller alla stycken i ett typskikt. Paragrafpanelen ska användas för formatering av kolumner och stycken. Välj Fönster> Paragraf för att visa panelen. Alternativ i styckepanelen inkluderar Justering och motivering, vänster strecksats, första raden vänster strecksats, utrymme före stycke, bindestreck, höger strecksats och mellanslag efter stycke. Ändringar kan göras i värdena med piltangenterna och tryck på Enter. För att anpassa, välj ett typlager och välj ett av justeringsalternativen som finns tillgängliga på avsnittpanelen.
De inställningar du kommer att välja för bindning påverkar det horisontella avståndet mellan linjer och den övergripande appellen av typen på urklipp. Det avgör om ord kan bindas ned eller inte. Välj bindestreck från styckepanelen och ange alternativet som inkluderar bindestreckgränser, zoner, stora ord etc. Dessa inställningar tillämpas endast på vissa tecken.
Ord kan förhindras från att bryta i slutet av varje rad. Välj de tecken du vill förhindra att brytas och välj No Break från karaktärspanelen. Texten kan täckas om du inte använder någon brytningsregel på ett angränsande tecken.
Typeffekter
Ett antal effekter kan tillämpas på typskikt för att ändra utseende. Vi nämnde redan ovan med hjälp av wrap-effekten från textverktygsfältet. Du kan konvertera typ till former, lägga till droppskugga, inre glöd och ett antal andra alternativ från lagerns blandningspanel. Typtecken kan användas som vektorformer genom att konvertera dem till en arbetsväg. Det är en tillfällig sökväg som visas på panelen Sökvägar och definierar konturerna för formen. Du kan spara det och manipulera det efter att du har skapat en arbetsväg. För att göra det, välj ett typlager och välj Layer> Type> Create Work Path.

Några exempel på typeffekter med blandningsalternativ som droppskugga, fas och prägling, inre och yttre glöd, mönsteröverlagring etc. Klicka på lagerstilknappen på lagerpanelen eller högerklicka och ange blandningsalternativ. Du kan fylla typ med en bild genom att applicera en mask på ett bildlager som är placerat ovanför ett typlager i lagpanelen. Klicka här att läsa en fullständig recension.
rastrering
Vissa verktyg som används i Photoshop, till exempel filtereffekter och målerverktyg är inte tillgängliga för typlager. Du måste rastrera typskiktet innan du tillämpar sådana effekter. Rasterisering omvandlar typskiktet till ett normalt lager som gör dess innehåll redigerbart i någon utsträckning. När du försöker tillämpa en sådan effekt på typlagret kommer ett varningsmeddelande att visas att det krävs att det ska rasteriseras. De flesta varningsmeddelanden har en OK-knapp, som rasteriserar ditt textlager.
Det finns mycket mer uppnåelig bara för typgränssnitt i Photoshop. Allt du behöver göra är att spela med alla tillgängliga grundläggande alternativ inklusive tecken, stycken, stilar och blandningsalternativ.
Sök
Nya Inlägg
Skapa krypterade, UAC-oberoende skrivbordsgenvägar med EnSC
För bara några dagar sedan täckte jag ett praktiskt Windows-program...
Ladda ner gratis online serier med serier Fetcher
Det finns olika serier på webbsidor som uppdateras dagligen. Om du ...
Cykla genom olika Windows 7 Aero-glasskärmar
Kom ihåg tidigare presenterade Aura vilket ger Windows 8 Aero Glass...



