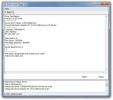Hur man visar en anpassad toastmeddelande i Windows 10
Systemhändelser på Windows 10 utlöser toast aviseringar. Dessa meddelanden kan också skickas med appar för att till exempel få veta att du har ett nytt e-postmeddelande. Utvecklare har möjlighet att lägga till support för Windows 10 toast-aviseringar. De är ganska användbara men kan bara triggas av ett system- eller apphändelse. Du kan inte konfigurera aviseringar så att de svarar på till exempel en planerad uppgift som körs. Det finns inget inbyggt användargränssnitt som kan göra det. Den goda nyheten är att det inte är så svårt att visa en anpassad toastmeddelande på Windows 10. Allt du behöver är ett enkelt PowerShell-skript.
Denna handledning fungerar på Windows 10. Du måste köra PowerShell version 5+. Du måste ha administrativa rättigheter på ditt system.
Kontrollera PowerShell-versionen
Öppna PowerShell. I Windows-sökning skriver du PowerShell, högerklickar på den och väljer 'Kör som administratör' från snabbmenyn. Skriv följande i PowerShell-fönstret;
Get-Host
Titta på vad versionslinjen återgår för att kontrollera PowerShell-versionen. Om du kör den senaste versionen av Windows 10, dvs Fall Creators Update, har du antagligen PowerShell v5.

Installera BurntToast-modulen
Se till att du kör PowerShell med administrativa rättigheter. För att kunna visa anpassade toastmeddelanden i Windows 10 måste du installera BurntToast-modul. Denna modul låter dig skapa anpassade toastmeddelanden på Windows 10 med liten eller ingen ansträngning och nollkodning.
Ange följande i PowerShell:
Installera-modul-namn BurntToast

Du kommer sannolikt att få ett meddelande som säger att du måste installera NuGet-leverantören. Om du gör det, skriver du bara Y för att fortsätta och PowerShell kommer att ta hand om resten. När det är installerat kör du kommandot ovan igen.
Den här gången kommer du sannolikt att få ett meddelande om att du installerar en modul från ett opålitligt arkiv. Skriv igen Y för att fortsätta. Modulen kommer nu att installeras.

Anpassad toastmeddelande
Nu när du har installerat modulen kan du skapa din anpassade toastmeddelande. En anpassad toastmeddelande på Windows 10 har tre delar som du behöver oroa dig för;
- En titel
- Meddelandekroppen
- En ikon
Hitta en fin JPG- eller PNG-bild som du kan använda för ikonen. Ikonen visas i toastmeddelandet. Alla aviseringar kommer att skickas från PowerShell så det är en bra idé att använda en ikon som berättar lite om vad meddelandet är avsedd för.
Öppna Anteckningar och klistra in följande i den;
New-BurntToastNotification -Text "Meddelandets rubrik", "Body of notification" -AppLogo sökväg till din ikonbild
Byt ut titeln på meddelandet med titeln på meddelandet. Ta inte bort några av de inverterade komma- eller apostroferna. Enkelt ersätt texten vid behov. Spara filen med filändelsen ps1.
Följande är den anpassade toastmeddelanden som vi genererade med BurntToast;
New-BurntToastNotification -Text "Strömkabel ansluten / unplugged", 'Strömkälla har ändrats' -AppLogo C: \ Användare \ fatiw \ Desktop \ power-plug-png-image-69656.png
När du kör PS1-filen (med PowerShell) visas toastmeddelandet på skärmen.

Du kan avvisa det som andra Windows 10-aviseringar. I Action Center kommer alla aviseringar att visas under PowerShell. Du kan inte ändra meddelandets storlek. Bakgrundsfärgen kommer alltid att vara densamma som den accentfärg du har valt i Windows 10. Meddelandet kommer att överensstämma med standardinställningarna för aviseringar på Windows 10. När du kör PowerShell-skriptet öppnas ett PowerShell-fönster en kort sekund och stängs automatiskt. Detta är normalt och ingenting att oroa sig för.
Du kan använda Aktivitetsplaneraren för att utlösa meddelandet.
Sök
Nya Inlägg
Övervaka lokal och extern hårddiskhälsa med Easis Drive Check
Diskfel uppstår ofta på grund av vårdslös användning av system som ...
Ordna Windows automatiskt i rutnät eller gränssnitt med bordspelare
Desklayer är ett fönsterhanteringsapplikation som kan användas för ...
Samla MAC-adresser på fjärrdatorer med EMCO MAC-adressskanner
Adress för Media Access Control, allmänt känd som MAC-adress tillde...