Hur du åtgärdar felet "Kan inte ansluta till det här nätverket" i Windows 10
WiFi-nätverk är i allmänhet enkla att installera och ansluta till. För det mesta kommer alla konfigurationer som behövs för att konfigurera nätverket att tas om hand i routerns administratörspanel och din ISP kommer att ge det nödvändiga stödet för att konfigurera det hela. Som slutanvändare behöver du bara välja nätverket från den enhet du vill ansluta till, ange lösenordet för det så kommer du att vara ansluten.
Windows 10 Kan inte ansluta till det här nätverket fel [Fixar]
Om du försöker ansluta till ett nätverk på Windows 10 och fortsätter att se felet 'Kan inte ansluta till nätverk', här är några saker du kan försöka fixa.
1. Starta om datorn och routern
Om du har problem med att ansluta till ett nätverk är det alltid en bra idé att starta om din PC såväl som din router. Endera eller båda kan hjälpa till att fixa de flesta problem som kan hindra dig från att ansluta till ett nätverk.

2. Kontrollera anslutningen
Det är möjligt att ditt nätverk eller mer exakt din tjänst har problem med anslutningar. Försök ansluta till nätverket från en annan enhet och se om du kan komma åt något online. Om du kan ansluta till nätverket från en annan enhet, kontrollera att du har rätt lösenord för nätverket på din Windows 10 PC.
3. Glöm nätverket och lägg till det igen
Öppna inställningsappen och gå till nätverks- och internetgruppen med inställningar. Välj fliken WiFi och klicka på "Hantera kända nätverk". Leta efter nätverket som du försöker ansluta till. Markera den och klicka på knappen "Glöm".
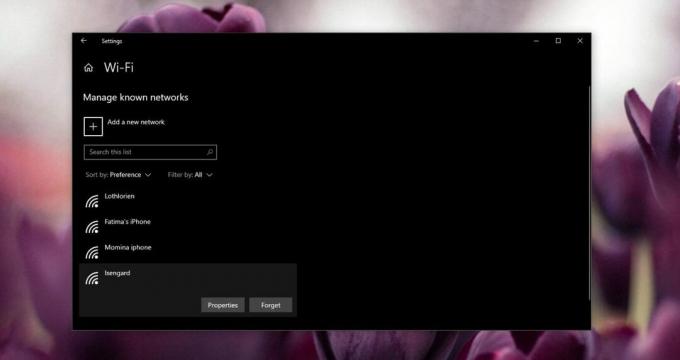
När nätverket har glömts klickar du på nätverks- / WiFi-ikonen i systemfältet för att öppna listan över tillgängliga nätverk. Välj det nätverk du vill ansluta till, ange lösenordet igen och klicka på Anslut.
4. Återställ nätverkskortet
En nätverksadapter är hårdvarukomponenten på din dator som upprättar en anslutning till routern och som gör att du kan ansluta till ett nätverk. Ibland återställer det inte ordentligt till och med omstart av systemet. I så fall kan du återställa nätverkskortet manuellt.
Öppna inställningsappen och gå till nätverks- och internetgruppen med inställningar. Välj fliken Status och bläddra ner till alternativet Nätverksåterställning. Klicka på det. Klicka på Network Reset-knappen på nästa skärm och vänta på att ditt system ska starta om.
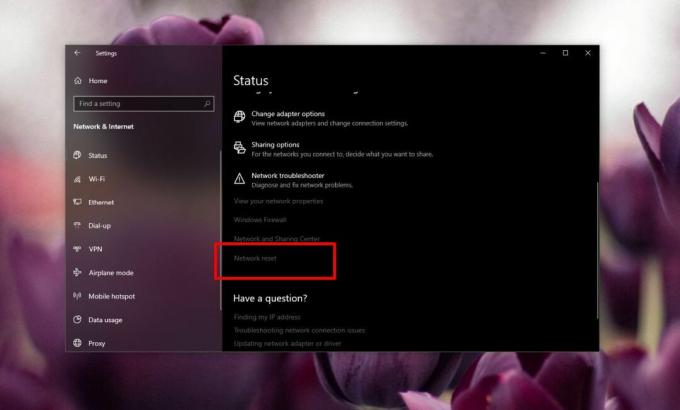
5. Kör nätverksfelsökare
Windows 10 har en inbyggd felsökare för olika komponenter, varav en är nätverkskortet. Om du vill köra felsökaren öppnar du appen Inställningar och går till nätverks- och internetgruppen med inställningar. Klicka på fliken Status och klicka på alternativet 'Network Troubleshooter'. Acceptera alla korrigeringar som den rekommenderar.

6. Uppdatera drivrutiner
Uppdateringar av nätverksdrivrutiner bryter ofta Windows 10: s förmåga att ansluta till ett nätverk. Öppna Enhetshanteraren och utöka nätverksadapternas enhetsgrupp. Leta efter din nätverksadapter och högerklicka på den. Välj alternativet för uppdateringsdrivrutiner från snabbmenyn och låt det kontrollera om det finns uppdateringar. Om några uppdateringar är tillgängliga, installera dem. Om inga uppdateringar finns tillgängliga väljer du Egenskaper. Kontrollera om det finns en drivrutinuppdatering som du kan rulla tillbaka på fliken Drivrutin. Nya drivrutiner kan vara lika problematiska som gamla, föråldrade, så kontrollera om du kan rulla tillbaka till en äldre version. Den äldre versionen kan fungera.

7. Inaktivera IPv6
Det kan hjälpa till att inaktivera IPv6. Generellt sett är detta inte en bra idé, men när alla ovanstående steg misslyckas kan det faktiskt fungera. För att inaktivera IPv6, öppna File Explorer och klistra in följande i platsfältet. Tryck på Enter. Högerklicka på nätverkskortet och välj 'Egenskaper' från snabbmenyn.
Kontrollpanelen \ Nätverk och Internet \ Nätverksanslutningar
På fliken Nätverk, leta efter och avmarkera rutan IPv6. Starta om datorn och försök sedan ansluta till nätverket.

Du kanske också måste inaktivera IPv6 på din router. Det här är något du behöver för att komma åt routerns administratörspanel och panelen skiljer sig åt olika routrar. Se handboken för att se hur du inaktiverar IPv6 på den.
Om IPv6 redan var inaktiverat, bör du försöka aktivera den, starta om din dator och försöka ansluta till nätverket.
8. Ställ DNS till automatiskt
Öppna File Explorer och klistra in följande i URL-fältet. Tryck på Enter.
Kontrollpanelen \ Nätverk och Internet \ Nätverksanslutningar
Klicka på "Ändra adapterinställningar". Högerklicka på din trådlösa nätverksadapter och välj 'Egenskaper' från snabbmenyn. Välj IPv4 och klicka på 'Egenskaper'. Kontrollera att DNS-alternativen är inställda på att få en DNS-server automatiskt i fönstret som öppnas.

9. Ändra trådlöst läge
Det trådlösa läget som används av routern måste matcha det som används av nätverkskortet på din Windows 10 PC. Öppna File Explorer och klistra in följande i platsfältet. Tryck på Enter.
Kontrollpanelen \ Nätverk och Internet \ Nätverksanslutningar
Högerklicka på nätverkskortet och välj 'Egenskaper' från snabbmenyn. Klicka på knappen Konfigurera. I fönstret som öppnas går du till fliken Avancerat och öppnar rullgardinsmenyn "Värde". Du kommer att se ett gäng olika värden i rullgardinsmenyn. Välj den som din router använder.

10. Förnya IP-adressen
Öppna kommandotolken med administratörsrättigheter och kör följande kommando.
ipconfig / release
Kör sedan följande kommando.
ipconfig / förnya
Starta om routern och datorn och försök sedan ansluta till nätverket igen.
11. Kontrollera Windows-uppdateringsfel
Windows-uppdateringar tenderar att bryta saker. Faktum är att en nyligen uppdaterad Windows 10 bröt trådlös anslutning. Kontrollera de senaste uppdateringarna som har installerats och sök sedan om de har orsakat problem. Du kan hitta en specifik fix för en uppdatering som orsakar problem. Du kanske till och med måste installera en ny uppdatering för att ångra skadan som originalet gjorde.
Slutsats
Har något av ovanstående fungerat för dig? Låt oss veta i kommentarerna nedan, vilken.
Sök
Nya Inlägg
BrightExplorer lägger till flikar i Windows File Explorer
Det känns förvånande att Microsoft inte har designat om Windows Fil...
CubicExplorer är bärbart alternativ till Windows Explorer
CubicExplorer är en lätt bärbar applikation som kan användas som en...
Visa cache-bilder i webbläsaren och deras EXIF-data på ett ställe
Oavsett vilken webbläsare du använder, har den en inbyggd cache som...



