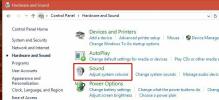En grundläggande guide för att förvandla ditt foto till typ [Tutorial]
Att lära sig hur du förvandlar ditt foto till en typ, så att funktionerna i den bild du vill avslöjas i typ är ganska praktiskt och grundläggande. Det mest effektiva och enkla sättet att göra är att använda typ maskverktyg. Typmaskverktyget har funnits i Photoshop för alltid. Vi kommer att titta på några av de maskintekniker som finns tillgängliga för att skapa en bildtyp.
Vi kommer att tillämpa typmaskteknik på den här bilden, med tillstånd av Flickr. Om du vill arbeta med samma bild, högerklicka på den och spara den.

För det andra bestämmer du alla ord du vill skapa en typmask ur. Vi väljer "GRÖN" för den här specifika bilden bara för att skapa ett exempel. Öppna bilden i Photoshop och klicka på typverktyget. Fyra alternativ till kommer att visas, välj verktyg för horisontell typmask.

Skapa ett nytt lager i lagerpanelen så att din text förblir separat. Och senare, om det behövs några ändringar, är det lättare att välja lager och sätta på olika inställningar.
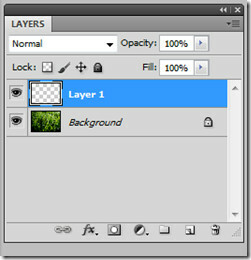
Klicka var som helst på bilden så ser du att bilden blir röd. Skriv GRÖN på den. Öka din teckenstorlek till 150 och låt resten av inställningarna stå som standard.


Byt till flyttverktyg så kommer du att märka en typmask på toppen av bakgrunden.

Välj grönt som din färg. Denna färg skulle gå i bakgrunnen.
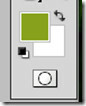
När du är klar klickar du på Välj i huvudfältet och klickar på Inverse eller Shift + Ctrl + I. Inverse väljer hela området, sätter typmask framför och bakgrunden bakåt. Effekten är enkel och snabb.

Du kommer att märka att bakgrunden väljs bortsett från det inmatade GRÖNA maskskiktet.

Välj det lager som skapats och färg bakgrunden med hjälp av verktyget för färghink.
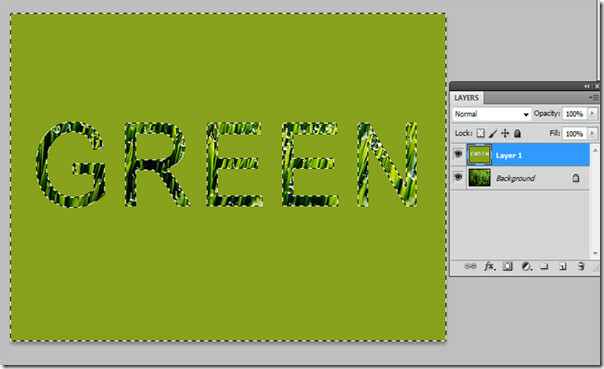
Efter att du har färgat bakgrunden med verktyget för måttskopa, gå helt enkelt till att välja och omvända precis som vi använde det tidigare. Och du kommer att märka att bakgrunden är avmarkerad och textlagermasken är vald.
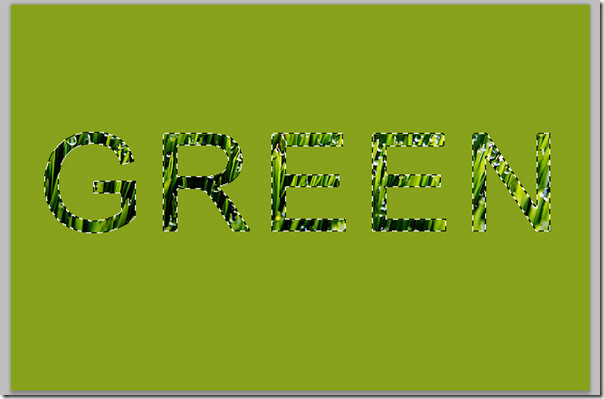
När du har valt bakgrundsskiktet kan du flytta din textmask genom att klicka på markeringsverktyget. Kopiera det valda maskskiktet genom att helt enkelt gå Ctrl + C, skapa ett nytt lager i lagerpanelen och tryck Ctrl + V. Det nya maskerade lagret skulle kopieras till det nya lagret.

Dubbelklicka på lager tre och lagerformat kommer att visas. Högerklicka på lagret och valda blandningsalternativ ger dig samma inställningar.

Välj Drop skugga och gör följande ändringar av opacitet, spridning och storlek.

Vi kommer också att ge lite 3D-effekt till vårt nya maskskikt. Gör ändringarna i Djup, storlek, mjukning och opaciteten i den nedre skuggningspanelen.
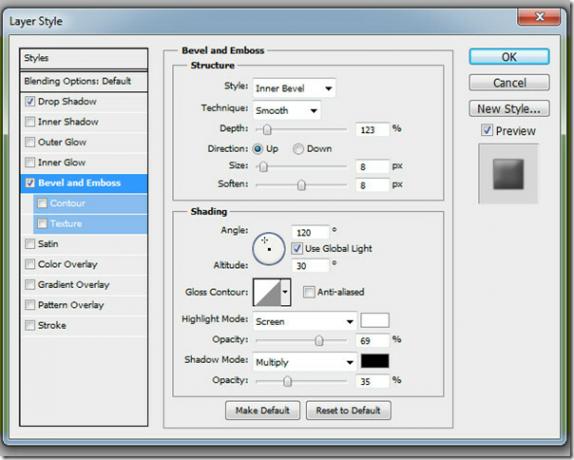
Finalen ska se exakt ut så här.

Försök att ändra bakgrundsfärgen till vilken färg du vill, bara genom att välja bakgrundsskiktet (lager 1 i detta fall) och fylla den med färg med hjälp av verktyget för färghink.




Sök
Nya Inlägg
Lägg till HTC Home Widget på Windows Desktop med widgets HTC Home
När prylar först introducerades i Windows Vista var det något helt ...
Övervaka hälsa på upp till 10 servrar i nätverk med Windows Health Monitor
Windows Health Monitor är ett kraftfullt övervakningsverktyg som är...
Hur du stänger av startljudet i Windows 10
Operativsystem vill meddela när de just har startats. De gör det me...