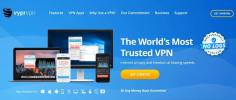Skapa och namnge appgrupper på Windows 8 Startskärm
Microsoft släppte nyligen ut sin Windows 8 RTM (frigör till tillverkning) till MSDN och TechNet-prenumeranter. Snart kommer människor över hela världen också att kunna smaka på en helt ny smak i Windows OS när det släpps ut i detaljhandelshyllorna. Till dess kan du kolla in vår tidigare täckning av Windows 8-tips och -appar för att bli bekant med dig i förväg. Vid det här laget skulle de flesta av er redan veta att Microsoft har avskaffat Start-menyn och ersatt den med en varumärkesstartskärm, som presenterar alla installerade appar i kaklat design. Tja, din farfar kan missa den glödande Start-orb och den lättillgängliga Start-menyn - den nya Start-skärmen är också ganska användarvänlig, om du vet hur du får ut det mesta. En av funktionerna som den tillhandahåller är att den låter dig skapa grupper för de installerade applikationerna. Till exempel kan du gruppera dina favoritappar under en kategori eller definiera en separat grupp för MS Office-applikationer. I det följande kommer jag att förklara hur du kan organisera dina appar i olika grupper för enkel åtkomst och bättre ergonomi.
Först måste du gå över till Start-skärmen om du inte redan är där. Startskärmen kan lätt nås genom att trycka på Win-tangenten på tangentbordet, oavsett vilket program du har öppnat eller om du är på skrivbordet. Den här skärmen ger säkert ett uppfriskande sätt att komma åt Metro-appar och alla installerade applikationer visas här.
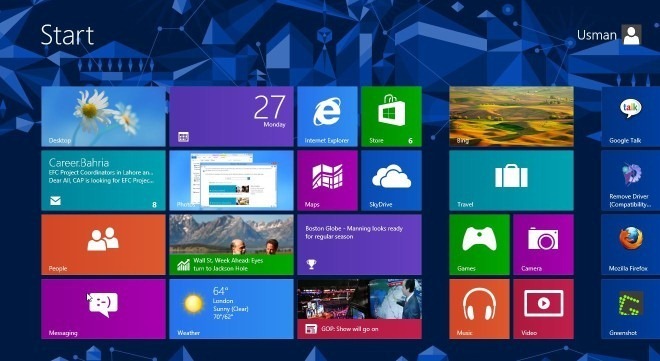
Flytta muspekaren längst ner till höger på skärmen på startskärmen tills du ser en miniscule Minus (-) knapp. Klicka på den här knappen för att zooma ut alla plattade appar.
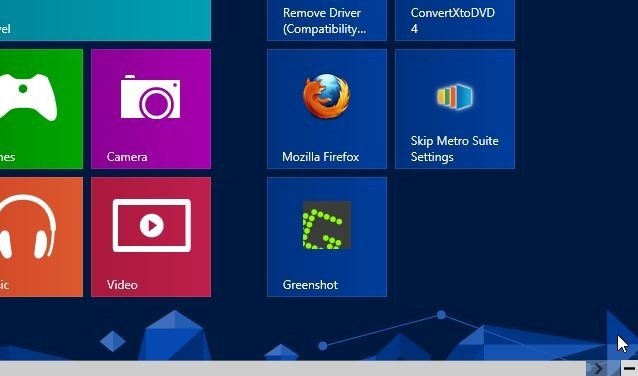
Det här läget ger en fågelperspektiv över alla installerade appar. Apparna är tekniskt automatiskt organiserade (det är därför termen brickor), men du kan gruppera dem med namn och flytta dem mellan en grupp till en annan. Högerklicka på en grupp apptitlar, som kommer att visa upp Ny grupp knappen längst ner till vänster. Klicka på den här knappen och skriv sedan gruppnamnet, till exempel favoritappar, installerade appar, systemappar eller så vidare, och klicka på namn.
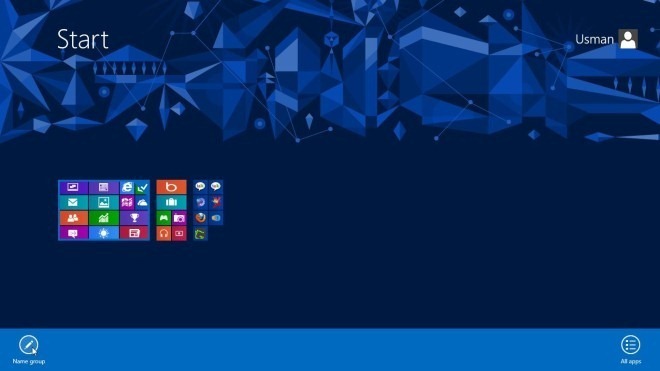
Med den här metoden kan du skapa så många olika grupper du vill, beroende på hur många appar du har på ditt system. Det är allt! Nu kommer du att ha alla kaklade appar organiserade under olika namn och det kommer att se mycket bättre ut.
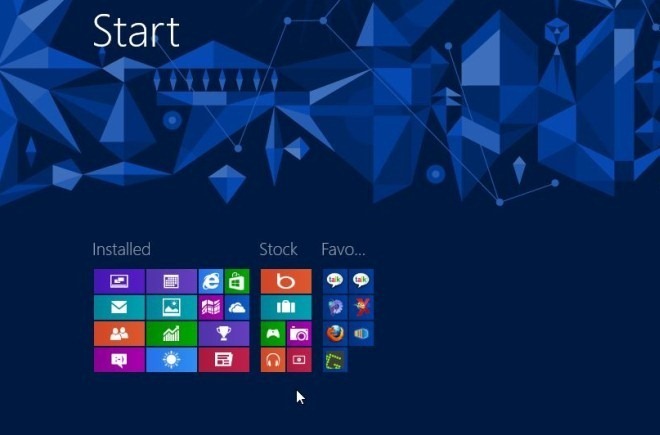
Sök
Nya Inlägg
Ladda ner RTMP Flash-videoströmmar med RTMPDumpHelper för Windows
RTMP (Real Time Messaging Protocol) är ett protokoll för strömning ...
Hur man byter om nycklar utan AutoHotKey i Windows 10
Om du behöver göra om en nyckel på Windows 10 berättar alla att du ...
Hur man avblockerar Bitcoinbörser i Kina 2019
Dagens guide visar dig allt du behöver för att komma åt Bitcoin-utb...