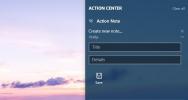Hur man återställer en kapad Chrome-webbläsare
För några år sedan var det tillräckligt med att installera fel app på skrivbordet, eller fel tillägg i en webbläsare för att den skulle kapades. Att bli av med skadliga appar som gjorde allt från att ändra webbläsarinställningar till att injicera annonser och manipulera sökresultaten var inte lätt. Chrome var lika mycket byte för dessa appar som alla andra webbläsare och det har vidtagit åtgärder för att förhindra att detta händer och för att hjälpa dig att få din webbläsare tillbaka om den skulle göra det. Så här kan du återställa en kapad Chrome-webbläsare.
Ta bort skadlig programvara
Innan du kan fixa webbläsaren måste du bli av med allt som tog över. Om det är en app du installerade på skrivbordet, ta bort den och skanna ditt system med ett antivirus. Om du tycker att en förlängning är att klandra, ta bort den. Om du är osäker på att det är ett tillägg tar du bort dem alla.
Du bör också köra Chrome's inbyggda datorscanning. Klicka på knappen Fler alternativ längst upp till höger och välj Inställningar. Expandera avancerade inställningar och välj Återställ och städa upp. Klicka på alternativet "Rensa dator" för att köra skanningen.

I vissa fall kan appen ha gjort en ändring av registret eller din användarmapp. Dessa rengörs inte när en app avinstalleras och de kanske inte upptäcks av ett antivirusprogram. Använd gratisversionen av Malware Bytes för att skanna ditt system och ta bort alla skadliga objekt som den hittar.
Säkerhetskopiera Chrome-data
Ställ in Chrome-synkronisering så att dina data inte går förlorade. Chrome-synkronisering kommer att se till att allt viktigt som historik, bokmärken och formulärdata sparas utan att kopiera data som kan ha ändrats av den skadliga appen. Detta gör att du kan återställa allt när du har rengjort Chrome.
Återställ Chrome
Det är nu dags att återställa Chrome. Klicka på knappen Fler alternativ längst upp till höger och välj Inställningar. Gå till Avancerade inställningar och välj 'Återställ och rens upp'. Klicka på alternativet 'Återställ inställningar till sina ursprungliga standardvärden'. När restaureringen är klar kontrollerar du om din webbläsare fungerar på samma sätt som tidigare.

Om det inte är det, gå vidare till nästa avsnitt.
Rengör installera Chrome
Du måste avinstallera Chrome och installera det igen, emellertid måste du radera mappen som Chrome skapar för att lagra profildata. Avinstallera först webbläsaren.
Gå sedan till följande plats på din användermapp och ta bort Google-mappen.
C: \ Users \ ditt \ AppData \ Local

Installera Chrome igen och använd Chrome-synkronisering för att få dina bokmärken, historik, formulärdata osv. Tillbaka. Detta borde göra tricket och Chrome kommer att fungera som det gjorde tidigare.
Sök
Nya Inlägg
Wuala erbjuder nu funktioner i proversionen gratis [granskning]
Dropbox är för närvarande den mest kända molnbaserade datasynkronis...
Dela upp stor mapp efter antal filer och storlek med mappaxel
Mapp Ax är ett litet men smart mapphanteringsverktyg för att dela m...
Hur man skapar anteckningar från Action Center i Windows 10
Action Center har knappar för snabba inställningar, varav en är för...

![Wuala erbjuder nu funktioner i proversionen gratis [granskning]](/f/f4951419f225b4b7d3e0534d02435349.jpg?width=680&height=100)