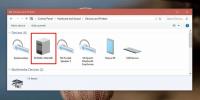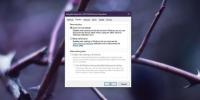Så här väljer du flera brickor i startskärmen i Windows 8.1-uppdatering 1
Microsofts helkaklade operativsystem fick sin andra stora uppdatering förra veckan när tech-titan släppte den nya Windows 8.1-uppdatering 1 till allmänheten. För de som missade vår täckning har Update 1 tagit flera nya funktioner till bordet, t.ex. möjlighet att fästa Windows Store-appar i aktivitetsfältet, appinstallationsmeddelanden, titelrader, bland andra. En ytterligare förändring är införandet av en ny kontextmeny på Startskärm. Den här kontextmenyn innehåller alternativ för fästning och unpinning, storleksändring och avinstallation av appar och andra objekt, som tidigare var tillgängliga från App Bar. Förutom att Microsoft också har ändrat hur flera brickor väljs på Start-skärmen. I den här guiden visar vi dig hur du väljer flera brickor via två olika metoder i uppdatering 1.
Lite om appfältet först
När vi granskade Windows 8.1 Update 1, visade vi hur saker och ting har förändrats i modern UI-miljö. Förutom de nya Power and Search-alternativen använder Startskärmen också en adesktop-stil kontextmeny som låter användare får tillgång till alternativ som fästning och lossning av brickor från Start-skärmen eller aktivitetsfältet, avinstallera appar eller ändra storlek etc. Före uppdateringen 1 var alla dessa alternativ tillgängliga från appfältet längst ner. Med detta i åtanke har Microsoft inte helt tagit bort det och du kan fortfarande komma åt det om du vill. Här är hur.
När du är på startskärmen kan appfältet helt enkelt aktiveras genom att trycka på "mellanslagsfältet" på tangentbordet. Detta är samma metod som användare kan använda för att få fram appfältet i Windows 8 eller 8.1. Efter att ha gjort det, kan du enkelt komma åt alla alternativ som finns i snabbmenyn direkt från botten av din skärm.

Metod 1 för att välja flera brickor
Den första metoden att välja flera brickor är mycket enkel. När du har aktiverat appfältet kan du helt enkelt högerklicka på önskad kakel för att starta flera val. Den valda brickan är markerad, vilket innebär att den har lagts till i ditt val. Du kan sedan utföra andra åtgärder på de valda brickorna från själva appfältet.

Metod 2 för att välja flera brickor
Det finns faktiskt ett annat sätt att åberopa flera flisval utan att först öppna appfältet.
Innan uppdatering 1 kunde användare högerklicka på en kakel och sedan vänsterklicka på andra brickor för att påbörja flera val. Men sedan uppdatering 1, högerklickar du på en kakel faktiskt tar upp snabbmenyn (Läs vår Windows 8.1 Update 1-funktionsguide för mer information).
Som sagt, det enklaste sättet att välja flera brickor är genom att trycka och hålla in "CTRL-tangenten" och sedan vänsterklicka på dina önskade brickor. Det är samma metod som du använder för att välja flera objekt i skrivbordsläge.
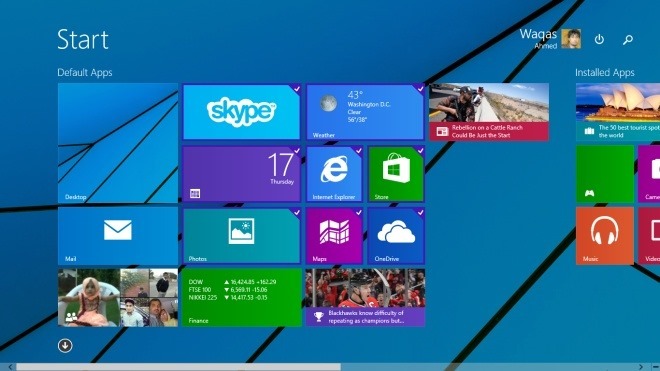
När du har valt brickor via CTRL-tangenten kan du flytta brickorna runt eller högerklicka på en kakel från urvalet för att få åtkomst till menyn i kontext.
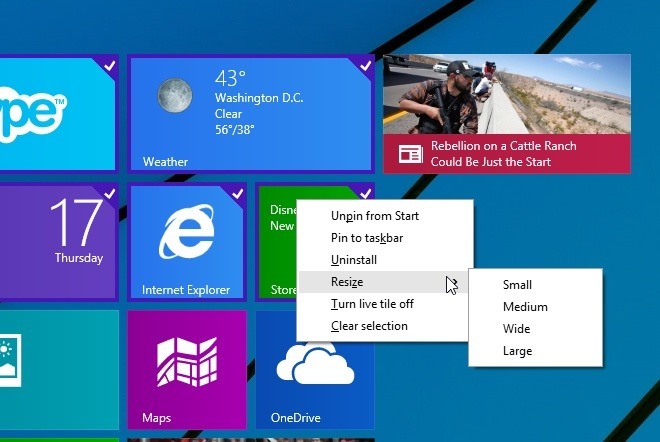
[via: AskVG]
Sök
Nya Inlägg
Hur man stoppar Windows 10 från uppdatering av drivrutiner
Windows 10 tenderar att uppdatera drivrutiner när det installerar e...
Hur du inaktiverar funktionen "Säker borttagning av maskinvara" i Windows 10
I flera år har vi uppmanats att aldrig bara dra ut en USB från en d...
Gratis filförstörare: Ta bort filer och mappar permanent
File Shredding blir nödvändig i situationer när du måste ta bort fi...