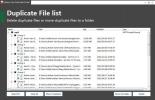Hur man skapar en väckartimer för Windows 10
Windows 10 somnar efter en period av inaktivitet eller så kan du lägga den i vila från strömalternativ-menyn. För att väcka systemet måste du trycka på strömbrytaren på din PC, eller sömn-knappen om det finns en dedikerad. När ditt system sover, finns det vissa sätt att automatiskt väcka det. Windows 10 väcker systemet för att installera uppdateringar. Som slutanvändare, om du behöver väcka ditt system, är en schemalagd uppgift vad du bör använda.
Skapa en väckartimer
Öppna Aktivitetsplanering och skapa en ny uppgift. Ange uppgiften ett namn på fliken Allmänt och aktivera alternativet 'Kör med högsta behörigheter'. Gå till fliken Triggers.

Ställ in när du vill väcka systemet från sömn. Gå till fliken Åtgärder.

Den här delen är bara svårt; måste du ange en åtgärd för att utföra uppgiften. Det kan vara allt som öppet som en fil eller öppna en app eller köra ett skript. Vad som helst duger. Du kan skapa ett skript för att köra en app och stänga den. Vi har ett skript som visar en meddelanderuta som säger vad som väckte systemet.

Gå slutligen till fliken Villkor och aktivera alternativet 'Väck datorn för att köra den här uppgiften'. Klicka på Ok så är du klar.

Meddelande rutan skript
Om du vill visa ett meddelande när skriptet körs öppnar du Anteckningar och klistrar in följande i det.
@echo off echo x = msgbox ("Systemet väcktes från sömn", 0, "Vakna upp") >> msgbox.vbs start msgbox.vbs
Du kan anpassa skriptet. "Systemet väcktes från sömn" är meddelandet som visas i meddelanderutan, och "Vakna upp" -delen är titeln på meddelandelådan. Du kan ändra det till vad du vill. Spara filen med BAT-filändelsen och ställ den in som utlösaren för uppgiften.

Meddelandelådan förblir på skärmen tills du klickar på OK-knappen. Om detta är överdrivet, dvs. att du inte behöver interagera med ditt system kan du också använd en toastmeddelande. Det är lite mer komplicerat att konfigurera eftersom det kräver import av en modul i PowerShell men en gång är konfigurerad, du behöver inte interagera med meddelandet och du kan alltid öppna Action Center för att visa den.
Uppgiften kommer att väcka systemet och systemet ska sova när det har varit inaktivt ett tag, men om du också vill schemalägga när Windows 10 sover efter att det har vaknat upp kan du använd en annan schemalagd uppgift.
Sök
Nya Inlägg
Så här lägger du till sidoprogram i Windows 10
Microsoft har äntligen sett verktyget en app store; en certifierad ...
Dölj Windows / Apps öppna på andra virtuella stationära datorer från Aktivitetsfältet [Windows 10]
Bättre sent än aldrig får Windows äntligen virtuella stationära dat...
Hitta och ta bort duplicerade filer eller flytta dem till en annan mapp
Med tiden samlas många filer i våra hårddiskar på grund av nedladdn...


![Dölj Windows / Apps öppna på andra virtuella stationära datorer från Aktivitetsfältet [Windows 10]](/f/c62135eea2b4b4a91f36132453f055cd.jpg?width=680&height=100)