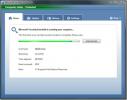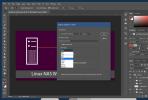Hur man tar bort filer men behåller mappar i Windows 10
Mappar är inte svåra att skapa men om du har en komplex katalogstruktur som tog tid att skapa (och namnge ordentligt), vill du förmodligen inte återskapa den om du inte måste göra det. Du kan kopiera en mappstruktur ganska enkelt och ignorera filerna i den, men om du bara vill ta bort alla filerna i mappen medan du fortfarande behåller den komplexa mappstrukturen som du har skapat kan du göra det också. Mellan de två metoderna kan du välja. Vi kommer att förklara hur du kan ta bort filer men behålla mappar med ett enkelt PowerShell-kommando.
Ta bort filer men behåll mappar
Du behöver inte administratörsrättigheter för detta om du inte tar bort filer från roten till C-enheten. Om du tar bort dem från din användarmapp eller någon annan enhet, intern eller extern, räcker det med normal användarrättigheter.

Öppna PowerShell och kör kommandot nedan. Byt ut 'sökväg till mapp' med komplett sökväg till mappen som du vill ta bort filer från. Detta kommando kommer att ta bort alla filer från den här mappen och alla filer som finns i undermappar under den. Raderingsåtgärden skickar inte filerna till papperskorgen så se till att du säkerhetskopierar dem först.
Kommando
Get-ChildItem -Path "sökväg till mapp" -Include *. * -File -Recurse | förhand {$ _. radera ()}
Exempel
Get-ChildItem -Path "D: \ Desktop \ Jan 13 - 17" -Include *. * -File -Recurse | förhand {$ _. radera ()}

Detta kommando kan också ändras för att rikta in sig på en specifik filtyp. För att göra det måste du ändra följande;
*.*
Byt ut den andra asterisken med filändelsen för filerna du vill rikta in dig på. Om du till exempel vill ta bort alla textfiler från en mapp använder du kommandot nedan.
Get-ChildItem -Path "path-to-folder" -Include * .txt -File -Recurse | förhand {$ _. radera ()}
Alla andra filer lämnas orörda. Som tidigare skickas inte filerna till papperskorgen så säkerhetskopiera dem innan du tar bort dem. Detta kommando kan också användas för att radera en fil som har samma namn och som finns i flera mappar, t.ex. image.png. Återigen kommer du att ändra biten med de två asteriskerna. Kommandot ser ut enligt följande.
Get-ChildItem -Path "path-to-folder" -Include image.png -File -Recurse | förhand {$ _. radera ()}
Det finns avancerade verktyg för borttagning av filer som kan göra detta men de bästa är ofta komplexa att räkna ut. Detta kommando är enkelt att köra och det finns mycket mindre risk för fel eftersom ingenting kommer att resultera i att mappar tas bort.
Sök
Nya Inlägg
Ladda ner Microsoft Security Essentials Final
Tillbaka i juni vi granskade MS Security Essentials när det var i b...
Invertera färger i en PDF-fil för bättre nattläsning
PDF är ett filformat som designades med ett syfte; för att säkerstä...
Hur du exporterar alla lager i en Photoshop-fil som bilder
Lager är en grundläggande funktion i Photoshop. Om du faktiskt inte...