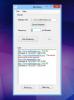Så här lägger du till en kommandorad till Windows Terminal-appen
Den nya Windows-terminalappen är nu tillgänglig i Microsoft Store, vilket betyder att vem som helst kan prova det. Du behöver inte längre sammanställa det från dess källa på Github. Den nya Windows-terminalappen stöder flera kommandorader men uteslutande, den har bara PowerShell och Command Prompt läggs till. Så här kan du lägga till en kommandorad till den nya Windows-terminalappen.

Windows terminalinställningar
Installera appen Terminal från Microsoft Store. Klicka på den lilla rullgardinspilen bredvid knappen plus / ny flik och välj Inställningar. Detta kommer att öppna en fil som heter Profiles.json. För att lägga till en kommandorad till den nya Windows Terminal-appen måste du redigera den här filen. Innan du redigerar den kopierar du dock allt i filen och klistrar in den i en ny anteckningsfil. Spara det med namnet Profiles och JSON-tillägget någonstans som du vet att det inte kommer att raderas av misstag. Denna fil är i grunden en säkerhetskopia av de ursprungliga inställningarna.

JSON-redaktör
Du behöver en JSON-redigerare för att redigera Profiles.json-filen. Du kan dock använda Notepad, det är förmodligen en bra idé att använda Notepad ++ som är gratis men kan formatera filen mycket bättre.
JSON syntax
Att redigera Profiles.json-filen är dock lätt om du inte känner till JSON-syntaxen måste du veta några viktiga saker innan du dyker in.
- Använd inte ett snedstreck (\) i filvägar. Du måste ersätta dem med en framåtriktad snedstreck (/).
- Stäng alltid filvägar i dubbla citat.
- Alla rader måste avslutas med ett komma med undantag för den sista raden i ett avsnitt eller block.
- Ett avsnitt i profilen.json-filen börjar med det namn som deklareras med dubbla citat. Vi kommer att redigera profilsektionen (se skärmdump nedan).

Lägg till profil
Bläddra till slutet av avsnittet “Profiler”: och klistra in följande där. Du måste redigera det innan du kan spara inställningarna.
{ "acrylicOpacity": 0.5, "background": "# 012456", "closeOnExit": true, "colorScheme": "Campbell", "commandline": "powershell.exe", "cursorColor": "#FFFFFF", "cursorShape": "bar", "fontFace": "Consolas", "fontSize": 20, "guid": "{61c54bbd-c2c6-5271-96e7-009a87ff44bf}", "historySize": 9001, "icon": "ms-appx: /// ProfileIcons / {61c54bbd-c2c6-5271-96e7-009a87ff44bf} .png", "name": "Windows PowerShell", "padding": "0, 0, 0, 0", "snapOnInput ": true," startingDirectory ": "% USERPROFILE%", "useAcrylic": falsk. },
Raderna du behöver redigera är;
- "kommandorad"
- ”Guid”
- "ikon"
- "namn"
Gå till följande plats och öppna Profiles.json-filen med din föredragna redaktör.
% USERPROFILE% \ AppData \ Local \ Packages \ Microsoft. WindowsTerminal_8wekyb3d8bbwe \ RoamingState

Kom ihåg att om det här är den sista profilen i profilsektionen måste du ta bort komma helt i slutet. Om du planerar att lägga till en annan profil under den här, låt komma komma där men se till att den sista profilen inte har ett komma utanför den lockiga staget.
I "kommandorad" -raden, ge den kompletta sökvägen till EXE för den kommandorad som du vill lägga till. Om du har aktiverat Windows Subsystem för Linus kan du enkelt lägga till “bash.exe” här.
I linjen “guidning” måste du göra det generera en ny GUID och ange den där emellertid, om du lägger till Ubunuts bash, bläddra nedåt i det relevanta avsnittet nedan och använd GUID och ikonvägen som finns där. De finns som standard i mappen ProfileIcons.
För "ikon" -raden, ge den kompletta sökvägen till ikonfilen du vill använda. Filen måste vara en PNG-fil. Ikonen visas i menyn bredvid namnet på kommandoraden den är för.
I raden "namn" anger du namnet på kommandoraden, t.ex. Bash, Linux eller Python. Spara ändringarna så är du bra att gå.
Lägg till Linux Bash till Windows Terminal
För att lägga till Linux Bash i Windows Terminal, ange följande profil utan att göra några ändringar i den.
{ "acrylicOpacity": 0.75, "closeOnExit": true, "colorScheme": "Campbell", "commandline": "bash.exe", "cursorColor": "#FFFFFF", "cursorShape": "bar", "fontFace": "Consolas", "fontSize": 10, "guid": "{9acb9455-ca41-5af7-950f-6bca1bc9722f}", "historySize": 9001, "icon": "ms-appx: /// ProfileIcons / {9acb9455-ca41-5af7-950f-6bca1bc9722f} .scale-100.png", "name": "Linux Bash Shell", "padding": "0, 0, 0, 0 "," snapOnInput ": true, "startingDirectory": "% USERPROFILE%", "useAcrylic": true. }

Lägg till Python till Windows Terminal
För att lägga till Python i den nya Windows Terminal-appen använder du följande profil. Du kan ändra GUID till något annat om du vill, men det är inte nödvändigt. Du måste ha Python installerat på ditt system. Du kan få det här. Du måste redigera sökvägen på "ikon" -raden och ändra den till vilken fil du vill använda för ikonen.
{ "acrylicOpacity": 0.75, "closeOnExit": true, "colorScheme": "Campbell", "commandline": "py.exe", "cursorColor": "#FFFFFF", "cursorShape": "bar", "fontFace": "Consolas", "fontSize": 10, "guid": "{1850e97f-16dc-4281-9ea9-0100c4e852c5}", "historySize": 9001, "icon": "C: /Users/YourUserName/AppData/Local/Programs/Python/Python37/Lib/test/imghdrdata/python.png", "name": "Python", "padding": "0, 0, 0, 0", "snapOnInput": true, "startingDirectory": "% USERPROFILE%", "useAcrylic": true. }
Spara de ändringar som gjorts i Profiles.json och Windows Terminal-appen visar de nya kommandoraden som du har lagt till.
Sök
Nya Inlägg
Monitey övervakar en webbplats status och meddelar dig när den är nere
Har du någonsin undrat om din webbplats är igång som den ska vara, ...
Snap Attack: Real Time Word Building-spel för Windows 8
Oavsett om du är på kollektivtrafik eller bara försöker döda tiden ...
Redigera högerklicka-kontextmenyn för alla filändelser med ContextEdit
Högerklicka-sammanhangsmenyn i Windows syftar till att öka produkti...