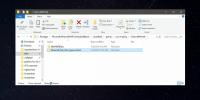Inaktivera Windows 8-appaviseringar eller ändra deras varaktighet
Microsofts beslut att släppa exakt samma gränssnitt för både PC- och surfplattformerna av Windows 8 har sina fördelar och nackdelar. Å ena sidan betyder det att användare inte behöver lära sig två olika typer av operativsystem för att använda olika enheter, medan det å andra sidan gör att vissa funktioner verkar överflödiga, beroende på vilken enhet du är använder sig av. Medan Windows 8 erbjuder standardinställningar för att aktivera eller inaktivera några av dessa funktioner, finns det mycket som inte kan växlas utan att använda tredjepartsverktyg. En speciell funktion, Windows Store-appaviseringar, är emellertid något som kan justeras enligt dina önskemål med hjälp av infödda alternativ. Du kan antingen ändra tiden för att en appmeddelande förblir på skärmen, eller inaktivera Låsskärm och appaviseringar helt. I det här inlägget kommer vi att förklara hur du kan ändra båda inställningarna.
Inaktivera låsskärm- och appaviseringar
Appaviseringar kan enkelt inaktiveras från kategorin Meddelanden i PC-inställningar. Öppna Charms bat och välj Inställningar> Ändra PC-inställningar för att komma åt appen för PC-inställningar. På vänster sida väljer du kategorin Meddelanden för att visa alla relaterade alternativ. Överst finns det "Visa app-aviseringar", "Visa app-aviseringar på låsskärmen" och "Play meddelande låter" växlar. För att stänga av alla typer av aviseringar för alla appar, stäng bara av alternativet Visa appaviseringar.

Annat än att stänga av aviseringar för alla installerade appar, kan du också göra det selektivt. Den nedre delen av skärmen Meddelandeinställningar låter dig stänga av aviseringar för enskilda appar du väljer.

Ändra synlighetens varaktighet för aviseringar
Varaktigheten som varje meddelande stannar kvar på skärmen kan ändras med hjälp av de inställningar som finns tillgängliga inuti Ease of Access Center. Öppna Startskärmen, skriv "Enkel åtkomstcentrum" och välj Inställningar från höger sida för att se den i sökresultaten.

En gång i fönstret Enkel åtkomstcenter bläddrar du ner och letar efter alternativet 'Gör det lättare att fokusera på uppgifter'.

Återigen bläddra nedåt och leta efter avsnittet "Justera tidsgränser och blinkande bilder".

Under "Hur länge ska Windows-meddelandedialogrutor förbli öppna" öppnar du rullgardinsmenyn för att välja en tid du vill. De tillgängliga alternativen inkluderar 5, 7, 15 och 30 sekunder, samt 1 och 5 minuter; 5 sekunder ställs in som standard. Klicka på OK för att spara ändringarna.

Den här bruksanvisningen gäller både Windows 8 och RT.
Sök
Nya Inlägg
Hur man stämplar eller lägger datum på alla dina foton / bilder / bilder
Vi tar alla tusentals bilder varje år, men bara få kameror har en i...
Gratis lösenordshanterare: lagra och kryptera värdefulla data eller referenser
Att komma ihåg varje lösenord för dina referenser är inte rimligt o...
Hur man installerar kartor på Minecraft UWP Windows 10 App
Du kan skapa så många nya världar som du vill i Minecraft. Varje vä...