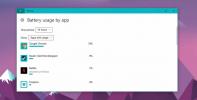Så här stänger du av delning i närheten i Windows 10
Delning i närheten är en ny funktion som kommer till Windows 10 med Spring Creators Update som tappar idag. Du kommer att behöva vänta ett tag innan den lanseras till alla men uppdateringen är officiellt utrullad. Närliggande delning är Windows 10-versionen av AirDrop. Det är lite annorlunda än AirDrop i utförandet men det är i princip samma sak. Med närliggande delning kan du dela, skicka och ta emot filer från Windows 10-enheter som finns på samma WiFi-nätverk som du. Du kan begränsa funktionen så att den bara kan skicka filer mellan dina egna enheter, eller så kan du stänga av delning i närheten helt.
Stäng av närliggande delning
Närliggande delning är en uppdateringsfunktion för Windows 10 Spring Creators. Om du inte kör Windows 10 build 1803 ser du inte den här funktionen eller alternativet att inaktivera den. Kontrollera din Windows 10 build och versionnummer innan du letar efter det här alternativet.
Öppna inställningsappen och gå till systemgruppen med inställningar. Välj fliken Delade upplevelser. Här ser du en switch som kan stänga av delning i närheten.

Delning i närheten är en användbar funktion och Microsoft har implementerat det så att slumpmässiga personer inte kan skicka filer till dig om du inte accepterar dem. Som sagt, om du inte vill tillåta alla i närheten att skicka filer via delning i närheten men du tycker att funktionen är användbar för att flytta filer mellan dina egna enheter utan att använda e-post, en molnstation eller en USB-tumenhet, kan du begränsa delning i närheten till bara din enheter.
För att begränsa delning i närheten till dina enheter öppnar du rullgardinsmenyn "Jag kan dela eller ta emot innehåll från" och välja alternativet "Endast mina enheter".
Mina enheter
Dina enheter är alla Windows 10-enheter som du har loggat in med ditt Microsoft-konto. För att kontrollera vilka enheter du har loggat in och att återkalla åtkomst till några av dem, besök den här länken och logga in med ditt Microsoft-konto.
Du kan snabbt se hur många enheter som är anslutna till ditt Microsoft-konto och du kan redigera, dvs. ta bort dem genom att klicka på Hantera-knappen.

Om du har en bärbar dator med företag, är det en bra idé att inte lägga till den till dina betrodda enheter via ditt personliga Microsoft-konto. Delning i närheten kan vara praktiskt men du kanske bryter mot företagsreglerna för användning och distribution av information som ställts in av din arbetsgivare genom att använda den med ett personligt konto.
Om du vill skicka filer mellan en fungerande och personlig dator med delning i närheten bör du ställa in funktionen så att den accepterar filer från alla. Du kan stänga av den när du inte behöver den. Det finns en användbar liten växling i Action Center som du kan använda för att sätta på eller stänga av det på resan.
Sök
Nya Inlägg
DownTango: En enkel att använda, Eye-Candy Download Manager
Nedladdningshanterare fick alltid överhanden när det gäller att lad...
1Password: Desktop & Web Browser Based Password Manager With Dropbox Support
1Password är en lysande lösenords- och identitetshanterare som bygg...
Hur man aktiverar Power Throttling i Windows 10 Fall Creators Update
I januari 2017 tillkännagav Microsoft strömreglering i Windows 10. ...