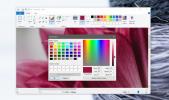Hur man går till nästa / föregående skrivbord från systemfältet i Windows 10
Virtuella stationära datorer på Windows 10 har inte fått en uppdatering på ett tag. Funktionen saknar några viktiga saker som tangentbordssupport för att hoppa till ett virtuellt skrivbord och förmågan att namnge ett skrivbord. Det är fortfarande mestadels på nivå med samma funktion som finns på andra stationära operativsystem. Windows 10 låter dig växla till nästa / föregående skrivbord med Win + Ctrl + vänster / höger pil kortkommando. Om du vill byta till nästa / föregående skrivbord från systemfältet, behöver du en liten app som heter VirtualDesktopSwitcher.
Du kan flytta fönster mellan virtuella stationära datorer utan att gå till uppgiftsvy? Det finns en app för det.
Gå till nästa / föregående skrivbord
Ladda ner och kör VirtualDesktopSwitcher. Det kommer att lägga till två ikoner i systemfältet. Båda är pilar med en pekande åt vänster och den andra pekande åt höger. De kan vara dolda i överflödesmenyn så gå vidare och dra dem ut på systemfältet så att appen är lättare att använda.
Appen flyttar dig till nästa / föregående skrivbord i förhållande till det du för närvarande är på. Klicka på vänsterpilen för att gå till föregående skrivbord och högerpilen för att flytta till nästa skrivbord.

Om du högerklickar på appens ikoner i systemfältet ser du alternativ för att stänga det aktuella skrivbordet och öppna / skapa ett nytt. Båda dessa alternativ är inte nya funktioner. Du kan stänga det aktuella skrivbordet eller skapa ett nytt med kortkommandon för lager. I själva verket är appen i grunden ett GUI för virtuella tangentbordsgenvägar. Det är bara så att kortkommandona för virtuella stationära datorer är något komplexa. Du måste komma ihåg dem och att köra dem är inte alltid lätt vilket är där appen kommer in.

Vi har granskat appar för att växla mellan virtuella stationära datorer innan de dock begränsades av Windows 10: s egen funktionalitet, var långsamma och gjorde för en ganska hackig switchupplevelse.
En riktigt fantastisk, men okokumenterad funktion i denna app är att du kan ändra ikonerna som den använder. Allt du behöver är en ikon för vänster- och högerpilarna. Du kan skapa din egen bild och konvertera den till en ikon, eller du kan hitta en PNG eller JPEG för att konvertera till en ikonfil. För att få appen att använda dina ikoner, namnge dem respektive left.ico respektive right.ico. Stäng appen och flytta ikonerna till samma mapp som du extraherade appen till. Du måste skriva över de tidigare ikonfilerna i mappen. Kör appen igen så kommer de att använda de nya ikonerna som du har lagt till.
Sök
Nya Inlägg
Hur man tar skärmbilder på en surfplatta och en bärbar dator med pekskärm i Windows 10
Windows 10 kommer med ett inbyggt skärmdumpverktyg som låter dig få...
Ladda upp / säkerhetskopiera till GDrive eller Google Docs
Google har just meddelat att användare nu kan ladda upp filer av vi...
Hur man hittar färgkoden för ett objekt på skrivbordet i Windows 10
Färg spelar en viktig roll i hur bra något ser ut på skärmen och hu...