Så här ställer du in en anpassad kortkommando för att ändra språket i Windows 10
Windows 10 stöder flera inmatningsspråk. Du kan lägga till så många språk du vill och bläddra igenom dem med kortkommandot Alt + Left Shift. Den här genvägen är kanske inte den bästa. Det är lätt att köra det av misstag, eller det kan mycket väl vara en del av andra kortkommandokombinationer, vilket skapar en konflikt. Så här kan du ställa in en anpassad kortkommando för att ändra språket i Windows 10.
Dessa instruktioner är för Windows 10 1803. Microsoft verkar gilla att ändra kortkommandot för den här funktionen och de har gjort det under de senaste två huvudfunktionsuppdateringarna. Så här fungerar det på Windows 10, 1803.
Kortkommando för att ändra språk
Öppna inställningsappen och gå till enhetsgruppen med inställningar. Välj fliken Skriva. Under avsnittet Fler tangentbordsinställningar klickar du på alternativet 'Avancerade tangentbordsinställningar'.

Klicka på 'Språkfältalternativ' på skärmen Avancerade tangentbordsinställningar. Detta kommer att öppna språkinställningarna och de kunde inte ha dolt det bättre. Gå till fliken Avancerade nyckelinställningar och välj alternativet "Mellan inmatningsspråk" under Åtgärder. Klicka på knappen "Ändra nyckelsekvens".
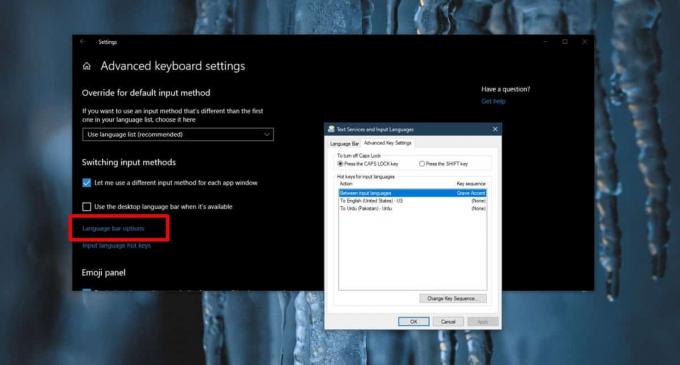
I fönstret som öppnas kan du välja från ett av de förinställda alternativen och klicka på Ok.

Du kan också ställa in en kortkommando för att växla till ett specifikt språk. Välj ett av de språk du har lagt till i ditt Windows 10-system och klicka sedan på knappen Ändra nyckelsekvens. Du har mer flexibilitet med dessa genvägar men du måste använda Ctrl-modifieringsnyckeln och du kan bara använda siffror från 1-0, eller Tilde-tangenten med den.
Kortkommandona för språk måste fungera oavsett vilken skärm du är på. De är universella, varför Windows 10 har något begränsade anpassningsalternativ här. Om du är orolig för att ändra inmatningsspråket när du inte vill, kan du gå med Tilde-tangenten. Den sitter normalt ovanför Tab-tangenten som inte används så ofta och har mindre chans att bli tryckt av misstag.
Den här inställningen var tidigare tillgänglig från Kontrollpanelen. Det var i en mer uppenbar panel där. Microsoft listar inte de inställningar som den flyttar från Kontrollpanelen till appen Inställningar, varför dessa ändringar kan bli obemärkt tills du behöver komma åt dem. Fönstret som öppnas är fortfarande detsamma som du fick när du använde kontrollpanelen för att komma åt inställningen. Det fönstret har inte uppdaterats och det kommer sannolikt inte att vara på ett tag.
Sök
Nya Inlägg
Hur man spelar PUBG Mobile i Windows 10
Playerunknown's Battle Grounds är ett PC-spel som kostar $ 30 för a...
Gör säkerhetskopiering i realtid av filändringar i flera mappar [Spegling]
Blue Fish File Mirror är ett bärbart program som gör det möjligt fö...
Climsy är det snabbaste sättet att dela skärmbilder online och på LAN
Delningsverktyg för skärmdump är användbara där du vill dela instal...


![Gör säkerhetskopiering i realtid av filändringar i flera mappar [Spegling]](/f/8f84a8c4accf11c58f3aa3e00b40bacf.jpg?width=680&height=100)
