Hur man tar bort ASUS smarta gester i Windows 10
ASUS-bärbara datorer har sina egna smarta gester aktiverat via tillverkarens egna drivrutiner. De är inte riktigt dåliga och du kan inte fela en tillverkare för att de använder en anpassad upplevelse som passar hårdvaran de kör. I vissa fall fungerar det / tyvärr är det inte fallet här. ASUS smarta gester resulterar i att CPU-användningen ställs in på 100%. Det saktar inte ner systemet men fansen körs hela tiden för att hålla saker svala och förbrukar mer energi än de behöver. Så här kan du ta bort smarta gester från ASUS i Windows 10 och ersätta dem med standarddrivrutinerna för pekplatta.
Om du kan ansluta en trådlös eller USB-mus till ditt system medan du installerar den nya drivrutinen kommer det att underlätta för dig. Om inte, måste du använda tangentbordet för att navigera i allt tills du installerar den nya drivrutinen eller om något går fel.
Ladda ner Precision Touchpad Driver
Först behöver du den exakta pekplattdrivrutinen från Microsoft. Besök den här länken och sök efter Elan 16.21.13.3. Elan är maskinvarutillverkaren för pekplattan och 16.21.13.3 är den version av drivrutinen du behöver. Du hittar två olika resultat. Ladda ner den för Creators Update, eller den som är avsedd för den senaste Windows 10-uppdateringen.
Det är möjligt att du har en Synaptics pekplatta på din enhet och drivrutiner för samma. I så fall är Elan-drivrutinen inte till någon nytta för dig. Sök efter och ladda ner drivrutinen för Synaptics pekplatta från länken ovan. Extrahera drivrutinerna och placera dem någonstans de är lätt för dig att komma åt.
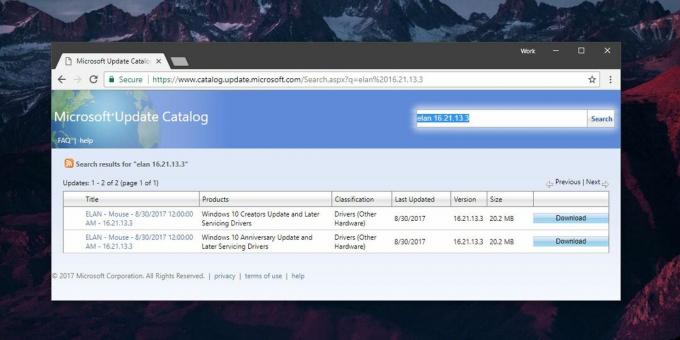
Installera Precision Touchpad Driver
Öppna Enhetshanteraren för att installera drivrutinen för precisionspekplatta. Expandera "Mus och andra pekdon" och leta efter antingen Elan eller Synaptics-enheten. Högerklicka på den och välj 'Uppdatera drivrutin'.
Windows frågar hur du vill söka efter drivrutinen. Välj alternativet "Bläddra i min dator för drivrutinsprogramvara" och välj sedan "Låt mig välja från en lista över tillgängliga drivrutiner på min dator". Klicka på 'Har disk' på nästa skärm.

Inne i mappen du extraherade din drivrutin till finns det en fil som heter ETD.inf eller SynPD.inf. Välj den och när du återvänder till skärmen "Välj enhetsdrivrutinen du vill installera för den här maskinvaran" väljer du hårdvaran från listan. Acceptera varningen på skärmen så kommer drivrutinen att installeras. Starta om ditt system så är du klar.
ASUS-smarta gester fungerar inte längre och du har standardpekplattgester som alla Windows 10-användare har.
Sök
Nya Inlägg
Hur du rengör urklippet regelbundet i Windows 10
Windows 10 har två olika typer av Urklipp. Den första samma urklipp...
Hur du spelar in ljud från en app på Windows 10 med Audacity
Det är enkelt att spela in ljudingång; allt du behöver är en mikrof...
Fäst inställningar som öppnas ofta till startmenyn i Windows 10
Start-menyn i Windows 10 skiljer sig mycket från vad den var i Wind...



