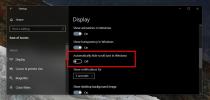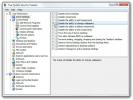Hur man utesluter en fil från Windows Defender i Windows 10
Windows Defender körs i bakgrunden för att skydda ditt system från skadliga appar och processer. Det kommer rutinmässigt att ge dig varningar för att låta dig veta att den körde en skanning och hittade ingenting. Det säger också när det finns ett potentiellt hot men ibland identifierar den fel filen som skadlig. Detta tenderar att hända med antivirusprogram och tjänster. VirusTotal kommer ibland att få ett falskt positivt och till och med Chrome kommer att blockera vissa filer felaktigt. Ibland kommer Windows Defender att markera en säker fil som skadlig. I så fall kan du utesluta en fil från Windows Defender.
SPOILER VARNING: Bläddra ner och titta på videodelen i slutet av denna artikel.
Ett försiktighetsord
Även om det är fullt möjligt att Windows Defender flaggar fel fil, bör vi dock vara försiktiga med att lägga till filen som ett undantag. Om filen är en app EXE och den plötsligt flaggas som skadlig efter att den har uppdaterats, kan den faktiskt ha ett problem. Ibland, i sällsynta fall, hamnar någonting skadligt i en annars säker app när den uppdateras så du bör prova och skanna appen med ett annat antivirus.
Om du har laddat ner en app från en opålitlig källa kan det vara värt att få en ny åsikt om den. Ibland är appar som annars är säkra bundna med skadlig kod och görs tillgängliga för nedladdning på onlineförvar. Se till att du hämtar filen från en pålitlig källa.
Uteslut en fil från Windows Defender
Du kan utesluta en fil, mapp, process eller en viss typ av fil från Windows Defender. Du behöver administrativa rättigheter för att lägga till ett undantag för Windows Defender.
Öppna Windows Defender och klicka på knappen "Inställningar" i vänstra kolumnen längst ner.

På skärmen Inställningar bläddrar du ner till avsnittet Meddelanden om virus- och hotskydd, klickar på alternativet Virus- och hotskyddsinställningar.

Rulla ner till avsnittet Undantag och klicka på 'Lägg till eller ta bort undantag'.

Klicka på "Lägg till en uteslutning" -knappen på skärmen Undantag och välj vad du vill utesluta från att skannas av Windows Defender.

Det är just nu som du måste verifiera med administratörens användarnamn och lösenord för att tillåta att uteslutningen läggs till. Här kan du också ta bort alla undantag som du har lagt till och som också kommer att kräva administrativa rättigheter.
Normalt återställs aldrig dessa behörigheter men om du råkar uppdatera en appfil som du har lagt till i listan med uteslutna filer kanske du vill kontrollera och se till att den inte har tagits bort. Du bör också veta att detta är specifikt för filer. Om du utesluter en fil, tar bort den senare och laddar ner en kopia av den kommer den inte automatiskt att uteslutas från Windows Defender.
Om Windows Defender ger dig tillfälliga problem, till exempel låter det dig inte installera en fil, bör du prova inaktivera det ett tag istället för att lägga till ett filundantag.
Sök
Nya Inlägg
Hur du inaktiverar tunna rullningsfält i Windows 10
Windows 10 går igenom många förändringar, stora och små, med sina f...
470 Tweaks med bärbar Windows True System Security Tweaker
True System Security Tweaker, som namnet antyder, är en Windows twe...
Hur man fixar "Roamingprofil var inte helt synkroniserad" i Windows 10
Windows 10 1803 har ett fel som visas om du använder en roamingprof...