Visa felsökningshistorik för Windows 7 eller Windows 8
Vill du visa en komplett felsökningshistorik för datorn för att kontrollera de åtgärder du utförde när du diagnostiserade och fixade datorn? Eller, om du inte är säker på vilka steg du vidtog för att lösa ett visst problem med systemkomponenten, låter Windows dig enkelt kontrollera de åtgärder du utförde vid felsökning av datorn. Du kanske redan vet att Windows innehåller en Felsökning funktion som låter dig diagnostisera och fixa vanliga PC-problem. Det sparar också all PC-felsökningshistorik, så att du kan kontrollera de komponenter du utförde felsökningsåtgärder för Windows för. Gå igenom följande enkla steg för att se felsökningshistoriken i Windows 7 eller Windows 8.
Det här inlägget har uppdaterats för att förklara hur du visar felsökningshistoriken i Windows 8. Artikeln uppdaterades den 30 mars 2012.
För Windows 7: Klicka först på alla Start och välj Kontrollpanel. Välj på kontrollpanelen Stora ikoner från Visa av rullgardinsalternativ.
För Windows 8: På Start-skärmen skriver du Kontrollpanelen och trycker på Enter för att öppna den. Byt nu till läge för stora ikoner.

Välj nu Felsökning alternativet på kontrollpanelen.
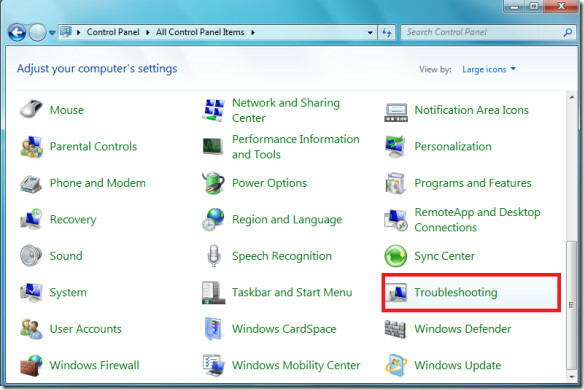
Välj här alternativet Visa historik i vänster kolumn i felsökningsdialogrutan.
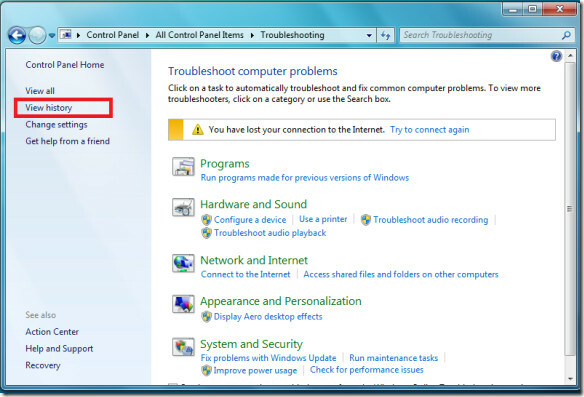
Nu får du en lista med alla felsökningssteg som du antog. Jag har nyligen använt diagnosverktyget för nätverk och det syns i listan.

Du kan också rensa denna felsökningshistorik genom att klicka på Rensa historik knapp. Njut av!
Sök
Nya Inlägg
BitComet nu mindre CPU-intensiv med den senaste uppdateringen
Många fristående nedladdningshanterare tillhandahåller verktyget fö...
Hur man lägger till och byter användare i Windows subsystem för Linux
Windows 10 är mycket allvarligt med att föra Linux till sin använda...
Hur man tömmer standbyminne och fixar spelstammning i Windows 10
Om du kör Windows 10 Creators Update eller Fall Creators Update och...



