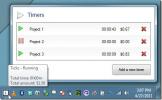15 funktioner i VLC-spelare som du förmodligen inte vet om
VLC Player är den mest berömda open source-mediaspelaren och rankas också som den bästa bland tusentals mediaspelare som finns där ute.Den senaste versionen släppte nya horisonter för att styra, hantera och anpassa mediefiler oavsett format de tillhör. För nybörjare är det bara en "Media Player", men faktum är att det ger användare möjlighet att spela upp, spela in och strömma. Det som får det att sticker ut är minimalistisk & enkel IDE, smidig uppspelning, kapacitering av användare med flera filformatstöd och mycket mer. Från den dag VideoLAN dev-teamet gick fram VLC Player för allmänheten har vi sett en massbyte från andra framstående mediaspelare.
Låt oss titta på de mest förbises funktioner som den erbjuder.
Extravaganta videoeffekter
VLC innehåller många estetiska videoeffekter, såsom; Bildjustering, Transformation, Video beskärning, Geometrisk vy & förstoring, Video rotation, Color fun och Image modification. Du kan komma åt dessa videofunktioner via Utvidgade inställningar från VLC IDE: s huvudsakliga. Om du byter till fliken Videoeffekter visas dessa funktioner i många flikar.
Grundläggande bildjusteringar
VLC erbjuder grundläggande bildjusteringsalternativ. Under fliken Grundläggande kan du leka med olika färgjusteringar; Nyans, kontrast, ljusstyrka, gamma, etc. När du justerar färgen kan du se förändringar i realtid. Färgjusteringsalternativ kan också vara till stor hjälp, särskilt när du spelar upp en video, har ljud, glitches och saknar normalt färgmönster.
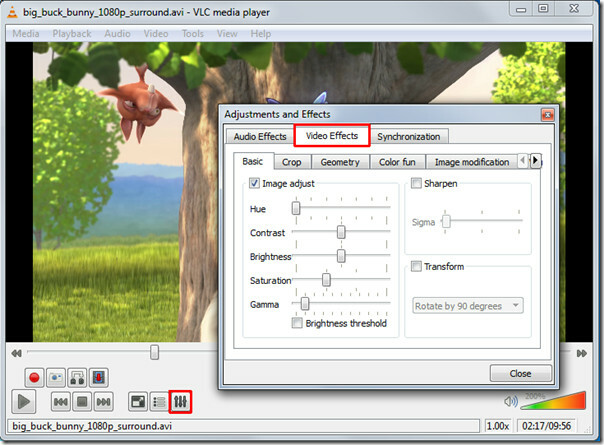
Effekt av video skärpa
Förutom de grundläggande alternativen för bildjustering, finns det en annan funktion som gör att du kan justera skärpan upp till klarhet. Under fliken Grundläggande aktiverar du skärpa alternativet och justerar sigmakontrollen efter behov. Det visar dig förändringarna i realtid så att du snabbt kan justera skärpan i enlighet därmed.
Granska den underbara skarpa effekten som den producerade i videon som visas nedan.
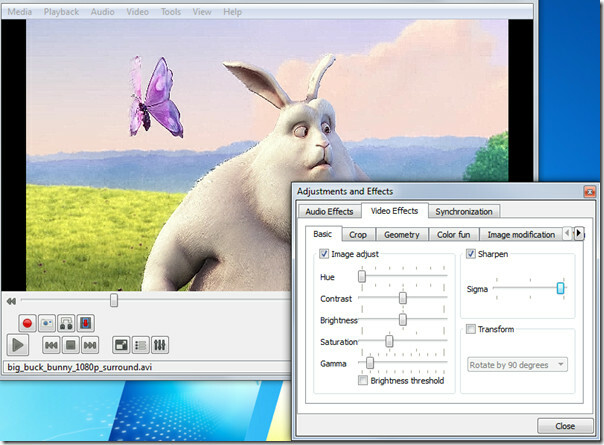
Transformera till olika vinklar
Alternativet Transform låter dig rotera video i flera grader. Aktivera alternativet Transform skulle aktivera videorotationsfunktionen. Det erbjuder rotation i 90 180 och 270 grader. Det här är användbart om du har en video som du spelade in via videokameran i en annan vinkel.

Videoförstoring / Zooma in och ut
En annan spännande funktion är Videoförstoring. Under Geometri-fliken, aktivera förstorings- / zoomalternativet för att låta det zooma in / ut videon. Du ser ett litet fönster i det övre vänstra hörnet med huvudförstoringskontrollen. Fyll i triangeln genom att klicka på den för att zooma in i videon. För att visa önskad videodel, flytta den fyrkantiga skärmbilden över rutan.
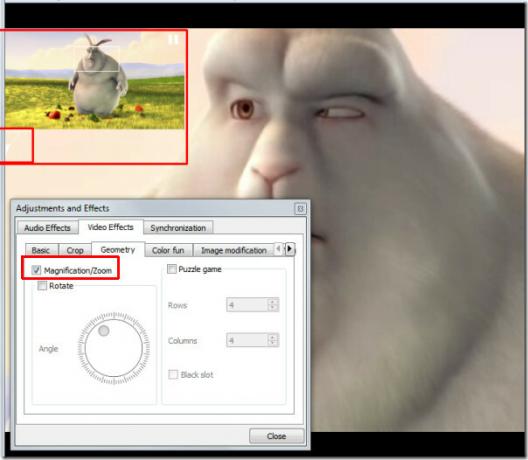
Videorotation
Med en utmärkt rotationsfunktion kan du rotera videon i valfri riktning. Aktivera rotationsalternativet och börja flytta vridkontrollen.
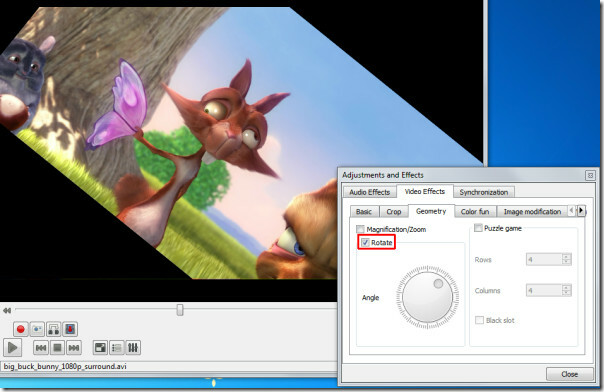
Lägg till lite kul med Puzzle Game
I det ögonblick du träffade Pusselspelalternativet skulle det göra videon till förbryllande bitar. Ange antalet kolumner och rader där du behöver lösa videopusslet. Den delar upp videon i specificerade bitar på skärmen.
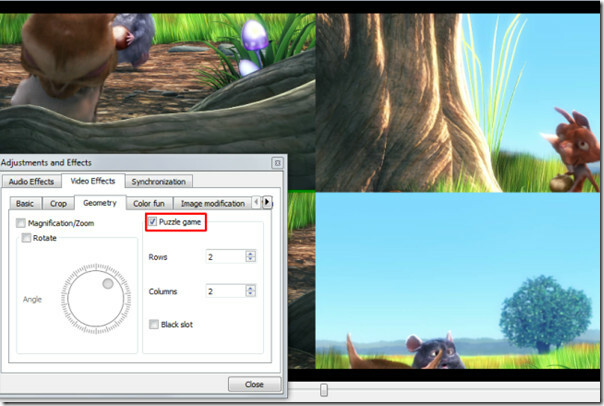
Under Färg kul fliken, du kan leka med färger, det finns absolut ingen lista med färger att välja mellan. Du kan skriva färgkod för att presentera den i videon. Bortsett från detta, genom alternativet Color Extraction, kan du ange en specifik färgkod för att extrahera den från videon.

Panoramautsikt (Optimal för Muti-Skärm)
Vout / Overlay är en annan utmärkt funktion som gör att video-junkies kan sprida videon på skrivbordsväggen i flera fönster. På detta sätt kan du hantera, hantera och ändra positionen för videodelarna separerade i fönster. För att göra denna effekt ser fantastisk ut, prova den på en stor HD-TV eller projektor. På vänster sida om du aktiverar alternativet Lägg till text skulle texten läggas till i varje fönster.
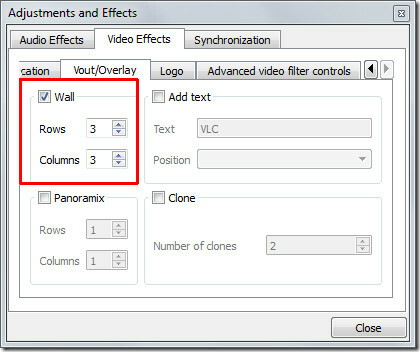

Lägger till logotyp
Ett överlagringslogotypalternativ är praktiskt, du kan enkelt infoga en logotyp (PNG / JPG-format) i videon som ett vattenstämpel. Det hjälper också till att överlägga befintlig logotyp med en bild. För att använda denna funktion, under fliken Logo, ange hela sökvägen för bilden där den ligger, justera transparensstyrningen och fördela positionen. Vikten av denna funktion är att du kan lägga till företagets logotyp medan du ger en videopresentation.
Synkronisering
Kudos till VLC för att få upp synkroniseringsfunktionen, de som inte har använt den ännu, missade verkligen en viktig funktion. Under fliken Synkronisering kan du hantera synkroniseringen A / V (ljud / video) manuellt och hantera dem genom att justera tiden. De flesta av de konverterade videorna saknar A / V-synkronisering främst på grund av en förändring i FPS (Frames Per Second), detta påkallar faktiskt problemet med antingen video eller ljud som ligger bakom. För att justera A / V-synkroniseringsproblemet, ändra värdena i Förskott av ljud över videoinmatningsfönstret, positivt värde hänvisar till eftersom video släpar efter och det konverserade är fallet med negativa värden som refererar till som ljud som släpar efter.
Rätt under A / V-synkroniseringsinställningarna hittar du undertextinställningar, så att undertexten ska synkroniseras korrekt med video, dvs visas på rätt tid. Justera tidtagningen på ett sätt som definieras i ovan nämnda kriterier för A / V-synk, positiva värden avser undertexter som dyker upp före videon. Längst ner kan du ändra undertextens hastighet. Det kan hända ibland hastigheten när man laddar ner undertexter från olika källor eller från olika författare (FPS) är inte i linje med videon FPS, dvs. video som körs på olika FPS och omvänt undertexter FPS skiljer. För att hantera detta problem hjälper det snabbt med alternativet för undertexter fantastiskt.

Spela in webbkameravideo
Spela in video från en webbkamera är en annan fantastisk funktion som VLC erbjuder. Den fyller automatiskt listan över enheter som är anslutna till ditt system. Om du vill spela in en video från webbkameran klickar du på Capture Device under Media-menyn. Från videoenhetens namn, välj webbkameranheten och klicka på Spela. Det kommer att slå på webbkameran, från dess huvudsakliga IDE kan du börja spela in videon direkt
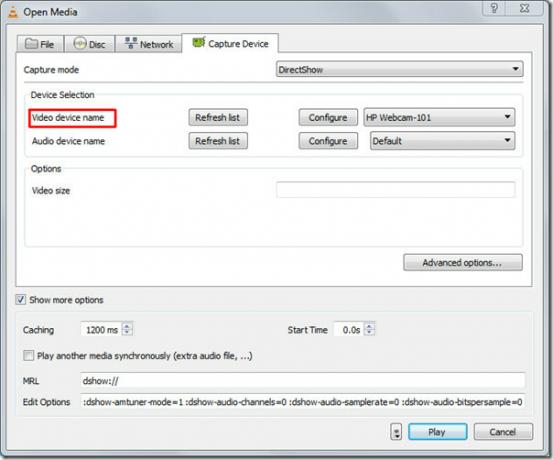
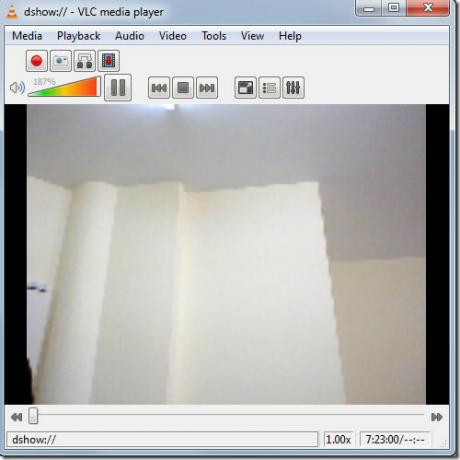
Bokmärk media
Nu måste detta vara förvånande för de flesta användare. Visste du att du också kan bokmärka? VLC tillåter användare att bokmärka mediefiler, oavsett om du spelar upp dem från lokala medier eller strömmar från någon fjärrplats. Du kan omedelbart bokmärka mediefilen och komma åt den när som helst senare.
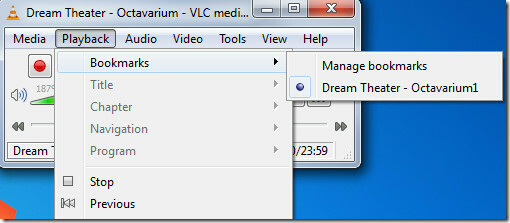
Förskott Öppna fil
Bluray DVD-skivor och rippor har separata ljudkanaler för att ge den verkliga effekten av omgivet ljud. Till skillnad från andra har VLC alternativet Advance Open File, som låter dig öppna en videofil tillsammans med den separata ljudfilen (om den finns). Du hittar ripplös videosynkronisering med den externa ljudfilen 'fenomenal'. Nästa gång du planerar att spela Bluray rip, ta en virvel av den här funktionen.
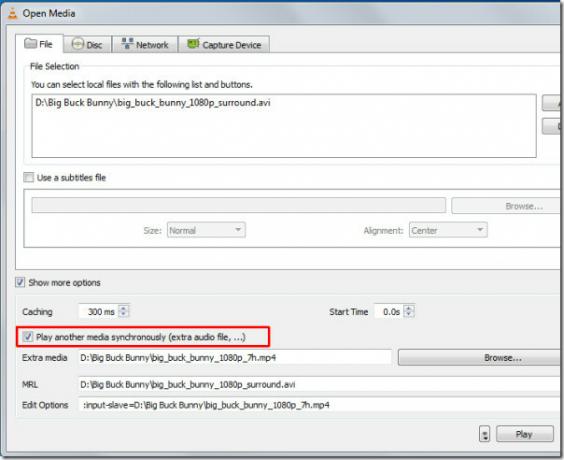
Ta snapshots (PNG,JPG-format stöds)
Eftersom VLC erbjuder omedelbar paus och tillåter uppspelning i ramar, som du kan se här. Du kan behöva ta en ögonblicksbild av antingen en specifik ram eller en omedelbar pausad ram. Gissa vad? Med VLC kan du också ta skärmdumpar. Du kan fånga en ram antingen genom att pausa videon eller när du spelar upp video-för-ram. För snabbare fotografering tilldelar du en snabbtangent till snapshot-funktionen från VLC-inställningar. Annars från Video-menyn, klicka på Snapshot för att fånga en skärmdump av en ram.

Anpassa gränssnittet
Det finns så många funktioner och funktioner som VLC erbjuder, vilket gör det distinkt från andra. Bland dessa funktioner är en gränssnittsanpassningsfunktion. Under Visa-menyn hittar du Customize Interface. Det gör att du kan; ändra menyer, knappar, lägga till / ta bort knappar, ändra layout för huvudlayout och ändra uppspelningskontrollens positioner också.
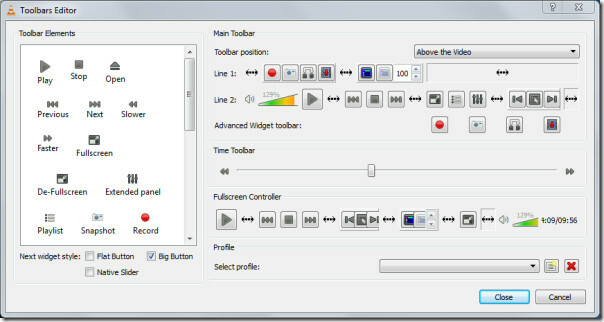
Här kan du se några anpassningar som jag har utfört i huvudgränssnittet.

Felsökningsloggning
Vill du veta vad som gick fel med Video FPS, codecs du använder, varför vissa funktioner inte är kompatibla, eller varför du stöter på förseningar och andra relevanta problem? VLC kan berätta om alla problem. Med sin inneboende felsökningsfunktion kan den informera dig om info som; brist på korrespondens (i nätverk), videoavvikelse, varför funktionen inte stöds eller inte är kompatibel, vilket CODEC saknas, app-krasch och oberoende A / V-stopp på grund av oidentifierbar orsak. Om du vill se loggen från Visa-menyn under Lägg till intervall klickar du på felsökning.

Resan stannar inte här, förutom de funktioner vi har täckt ovan är de fortfarande mycket mer små. Utvecklarna lägger också till nya funktioner och funktionalitet med varje ny version. Du kanske också är intresserad av vår tidigare täckta artikel påVLC: s 8 användbara funktioner.
Sök
Nya Inlägg
Hur man ger äganderätt till TrustedInstaller på Windows 10
Administrativa rättigheter på Windows 10 gör att du kan ändra mycke...
Beräkna den totala tiden som använts för uppgifter och fakturera dina kunder med fästingar
Behöver du en enkel, diskret och en elegant tidsspårningsprogram so...
Testa, fixa och reparera en död pixel på din skärm snabbt
Har du en fast eller död pixel på skärmen och letar du efter ett sä...