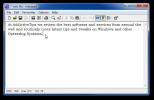Hur man får två undertexter i VLC-spelare på Windows 10
Vi säger ofta att det inte finns en funktion du kan namnge som en videospelare ska ha och VLC-spelare inte har. Detta är mest sant, men det finns undantag. Om du behöver visa två undertexter i VLC-spelare, kommer du att hitta appen kommer kort. Som sagt, det finns ett arbete med detta men det är klumpigt och du kanske så småningom bestämmer dig för att gå med en annan app helt för att få jobbet gjort.
Två undertexter i VLC
För att få detta att fungera måste du först ladda ner din undertextfiler. Den första filen du laddar in nativt via VLCs inbyggda funktion. Den andra kommer att laddas via ett VLC-plugin och det måste ha exakt samma namn som videon som du spelar.

Plugin och app
Ladda ner tillägget Subtitler lite mod v1.3 för VLC. Extrahera filen och flytta den sedan till följande plats på ditt system att installera det.
C: \ Users \ fatiw \ AppData \ Roaming \ vlc \ lua \ extensions
Ladda ner Key Presser-appen från Softpedia och kör den.
Nu när du har allt du behöver är det dags att komma till den klumpiga delen om att visa två undertexter i VLC. Öppna videon som du vill spela och använd VLC-spelarens inbyggda alternativ för att spela den ursprungliga undertextsfilen.
Gå nu till Visa> Subtitle Lite i verktygsfältet. Detta öppnar ett litet fönster som du hittar att du inte kan flytta någonstans. Detta lilla fönster har en Refresh-knapp som måste klickas hela tiden så att den laddar den andra undertextsfilen. Det här är något du måste automatisera och det är där Key Presser-appen kommer in.
Kör knapptryckare och välj Subtitle Lite från applistan. Välj Enter i rullgardinsmenyn i nyckelfältet. Ange 100 ms i fältet Tidsintervall. Du kanske måste spela med värdet lite men börja med 100 och sedan arbeta dig ner. Klicka på Start och se till att fönstret Subtitle Lite är det aktiva fönstret på skärmen.

Den andra undertextsfilen laddas och Undertexter Lite uppdateras ständigt av tangenttryckaren så att undertexterna laddas när videon spelas upp.
För närvarande kan du inte se videon eftersom fönstret Subtitle Lite är i mitten och det kan inte flyttas. Använd Win + Left-pilens genväg för att knäppa VLC till vänster och klicka på Subtitle Lite till höger när du uppmanas. Ändra storlek på VLC så att det tar maximalt utrymme och Subtitle Lite tar bara lite på sidan. Se till att det är det aktiva fönstret. Det ska se ut som skärmdumpen nedan. Det är, som utlovat, en röra.

Om du vill ha en videospelare som gör det utan problem, ge PotPlayer eller KMPlayer ett skott.
Sök
Nya Inlägg
Toolwiz BSafe Låter dig skapa krypterade behållare av personuppgifter
Om du till och med är lite bekant med Windows BitLocker Drive Encry...
Metapad är liten, snabb och gratis MS Notepad-alternativ
Tidigare har vi täckt många textredigerare från tredje part som syf...
Så konverterar du din skrivare och skanner till en enkel kopiator
Har du en skrivare och en skanner anslöt din dator? Du kan konverte...