Så här ändrar du ikoner och etiketter på ikoner och etiketter på startskärmen i Windows 8
Varje gång du startar din Windows 8-dator ser du Start-skärmen. Eftersom det har en så konstant närvaro i operativsystemet, kanske du vill anpassa det lite efter dina preferenser. Även om det kan överraska nya Windows 8-användare att Start-skärmens anpassningsfunktioner inte är lika omfattande som de som finns på skrivbordet. Exempelvis är ett sådant skämt oförmågan att enkelt ändra kakelikoner och etiketter. När du fäster något program på startskärmen sitter du fast med dess standardikon och namn, vilket inte är det fallet när du skapar en genväg på skrivbordet eftersom du enkelt kan anpassa den genvägen i många sätt. Tack vare Vishal på AskVG, har vi nu ett enkelt sätt att göra det möjligt att enkelt anpassa Start-skärmkakeletiketter och ikoner genom att följa några enkla steg. Läs vidare för fullständiga instruktioner.
Tricket består av att anpassa den önskade brickans etikett och ikon med mappen Program, där genvägarna för dina fästade program finns. Observera att den här metoden är tillämplig på de fästade ikonerna på dina stationära appar och inte för de moderna UI-apparna som levererades med Windows som standard eller som du installerade från Windows Store. Så här fungerar det:
Gå till Start-skärmen (om du inte redan är där) och högerklicka på den sida som du vill byta namn på eller anpassa. Klicka sedan på knappen 'Öppna filplats' som visas i appfältet längst ner.
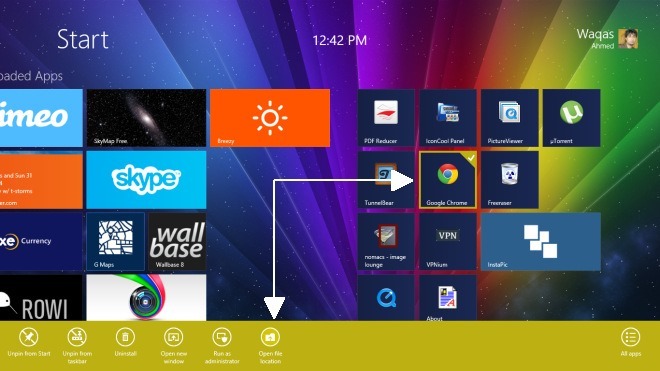
Om du gör det öppnas mappen Program i Start-menyn i Windows Utforskare, som också innehåller alla genvägar till andra program. Samma programmapp finns också i tidigare versioner av Windows, till exempel Windows 7.
För att byta namn på brickan måste du byta namn på dess genväg, så helt enkelt markera dess ikon och tryck på Byt namn på Ribbon UI. Alternativt kan du högerklicka på det och välja alternativet Byt namn på från snabbmenyn. Etiketten kan vara vad du vill, precis som du kan byta namn på alla andra filer. I det här exemplet byter vi namn på "Google Chrome" till "Min favoritwebbläsare".

Som nämnts tidigare kan du också ändra ikonen för brickan. För att göra det, högerklicka helt enkelt på genvägsikonen, klicka på Egenskaper, gå till fliken Genväg i Egenskapsfönstret som dyker upp och tryck på Ändra ikon-knappen, vilket visas i skärmdumpen Nedan. När du har valt önskad ikon klickar du på "Använd" för att genomföra dina ändringar.

Det är allt som behövs för att ändra kakelikoner och etiketter för dina fästade program på startskärmen.

Ovanstående handledning gäller också för kommande Windows 8.1.
[via AskVG]
Sök
Nya Inlägg
Öka din Internetanslutningshastighet med Auslogics Internet Optimizer
Många användare har svårt att förstå nödvändiga inställningar för a...
E-postpåminnelser eller skicka dem till din telefon med MemoranDumb
När vi litar mer på modern teknik för att betala våra räkningar, ko...
RMPrepUSB: Skapa startbar Windows / Linux USB, testa R / W-hastighet och mer
RMPrepUSB är verktyget för att skapa startbara kopior av Windows- o...



