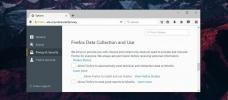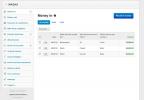Använd Startmeny Kortkommandon för snabbare navigering i Windows 10
Windows har utmärkt stöd för kortkommandon. Du kan använda nästan alla tillgänglighetsfunktioner via ett tangentbord. Aktivitetsfältet, actioncentret och File Explorer stöder alla kortkommandon. De virtuella stationära datorerna som introducerades i Windows 10 kom med sina egna uppsättningar med kortkommandon. En annan ny-funktion i Windows 10 är Start-menyn. Visst har Windows haft en startmeny under lång tid men ingenting som den nuvarande har någonsin existerat tidigare. Som sådan är genvägarna på Start-menyn i Windows 10 nya och relativt mindre kända. Här är snabbmenyn Startmeny som du kan använda i Windows 10.
Öppna Start-menyn - Ctrl + Esc
De flesta tangentbord, även de billigaste, har en Windows-nyckel. Som sagt, vissa tangentbord har det inte. Det är vanligt att Windows-tangenten öppnar Start-menyn, men du kan också använda genvägen Ctrl + Esc för att öppna den. Det är användbart på tangentbord som inte har Windows-nyckeln.
Markera plattor, mappar och grupper - piltangenter
Om du öppnar Start-menyn kan du använda upp- / nedpiltangenterna för att välja en grupp, mapp eller appmall. Klicka på 'Enter' när en kakel är markerad och den öppnar appen. Du kan använda genvägen Shift + F 10 för att öppna högerklicka på snabbmenyn för den valda brickan, gruppen eller mappen.

Gör Startmenyn bredare och högre - Ctrl + piltangenter
Du kan anpassa bredd och höjd på Start-menyn. För att göra det, klicka och dra kanten på Start-menyn med musen för att göra den högre eller kortare eller bredare. Kortkommandot för att ändra storlek på Start-menyfältet är Ctrl + piltangenter.

För att göra Start-menyn bredare, öppna den. Markera en grupp eller mapp eller kakel. Använd tangenterna Ctrl + Vänster / Höger för att göra det bredare eller smalare. Använd tangenterna Ctrl + Upp / Ned för att göra den högre eller kortare.
Flytta brickor - Alt + Skift + Piltangenter
Markera en kakel och använd Alt + Shift + Piltangenterna för att flytta den. Upp / ner-tangenterna flyttar plattan en rad upp / ner. Vänster / höger piltangenter flyttar den till nästa / föregående kolumn. Du kan markera grupper och mappar flytta dem med samma kortkommando.

Lägg till brickor i mappen - Ctrl + Skift + piltangenter
leva app-kakelmappar introducerades i Creators Update. De är lite klumpiga att använda. App-brickorna hoppar mycket när du försöker lägga till dem i en mapp. Det är lättare att använda kortkommandot för att skapa mappen och sedan lägga till brickor i den via musen.
Öppna Start-menyn och använd piltangenterna för att välja / markera en sida. Håll ned Ctrl + Shift-tangenten så kommer brickan att gå in i redigeringsläge. Använd piltangenterna för att välja den andra appmallen du vill inkludera i en mapp. Släpp Ctrl + Shift-tangenterna och båda brickorna läggs till i samma mapp.

Känner du till några användbara genvägar på startmenyn? Låt oss veta i kommentarerna så lägger vi till dem.
Sök
Nya Inlägg
Hur man kan bli av meddelandet "Hjälp till att förbättra det" i Firefox
Firefox samlar, liksom alla moderna webbläsare, telemetri-data. Den...
Dela Urklippsinformation och skärmdumpar mellan fjärrdatorer
Ybex Clipboard är en gratis och lättanvänd och webbaserad tjänst fö...
Manager Portable: omfattande lösning för att hantera finansiella rapporter
Ibland tar vi på AddictiveTips olika programvarulösningar för ekono...