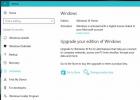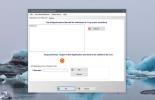Hur du exporterar klisterlappar från Windows 7 till Windows 10
Windows 7 har klisterlappar. De är virtuella Post It noterar att du kan fästa på skrivbordet om du behöver komma ihåg något. Windows 10 har också klisterlappar men de finns i Windows Ink Space-funktionen. De är inte exakt en fristående app men du kan fortfarande fästa dem högst upp på skrivbordet. Om du är en Windows 7-användare eller om du fortfarande har ett Windows 7-system som ligger med några viktiga anteckningar kan du flytta dem till Windows 10. Så här exporterar du klisterlappar från Windows 7 till Windows 10.
På Windows 7
Öppna File Explorer och navigera till följande plats på ditt system.
C: \ Användare \ Ditt Användarnamn \ AppData \ Roaming \ Microsoft \ Sticky Notes
Här ser du en fil som heter StickyNotes.snt. Kopiera den till din Windows 10-maskin.
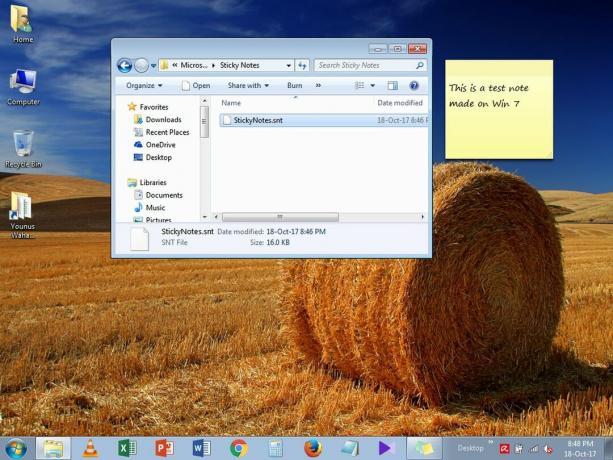
På Windows 10
Öppna följande plats på Windows 10.
C: \ Users \ ditt \ AppData \ Local \ Packages \ Microsoft. MicrosoftStickyNotes_8wekyb3d8bbwe \ LocalState
Skapa en ny mapp och namnge den Legacy. Klistra in filen du kopierade från ditt Windows 7-system. Byt namn på det till ThresholdNotes.snt. Därefter öppnar du Windows Ink Space och klickar på Sticky Notes och alla anteckningar som du skapade i Windows 7 visas som deras egna, fristående klisterlapp.

De anteckningar kan raderas, men när de är, finns det inget sätt att återställa dem. StickyNotes.snt- och ThresholdNotes.snt-filerna är ett enkelt sätt att säkerhetskopiera dina klisterlappar. Naturligtvis bör du säkerhetskopiera filen innan du importerar den i Windows 10. Alla ändringar du gör i anteckningarna när du importerar dem kan inte ångras.
Du kan också exportera dina klisterlappar från Windows 10 till Windows 7. Kopiera bara samma fil till Windows 7 och byt namn på den till StickyNotes.snt. Vi testade detta i Windows 10 Fall Creators Update och anteckningen importerades utan några problem. Anteckningarna kan vara lite långsamma att ladda men de kommer så småningom att visas. Du kan redigera dem och ändra färgen på anteckningen om du vill. Du kan också tillämpa fetstil, understrykning och kursiv stil på en anteckning. Anteckningarna som importeras spärras inte på något sätt från funktionerna i Windows 10: s Sticky Notes-app.
I Windows 10 kan du minimera en klisterlapp genom att klicka på Aktivitetsfältets ikon. Dessutom kan du också stänga alla dina klisterlappar utan att radera dem faktiskt. För att stänga anteckningarna, tryck på kortkommandot Alt + F4. Detta kommer att stänga dem alla men inte ta bort dem. Du kanske har lagt märke till att klisterlappar inte har en stängningsknapp, bara en radering. Om du behöver anteckningarna men inte vill ha dem fästa på skrivbordet är det bäst att stänga dem alla så att du av misstag tar bort dem.
Sök
Nya Inlägg
Organisera, extrahera, förkorta och dela länkar med FCorp Link Manager
FCorp Link Manager är ett kraftfullt program som låter dig organise...
Hur du länkar din Windows 10-licens till ditt Microsoft-konto
När du installerar Windows 10 på din dator ombeds du om en licens. ...
Hur man minimerar en app till systemfack i Windows 10
Appar som kan köras i bakgrunden har ofta ett alternativ att minime...