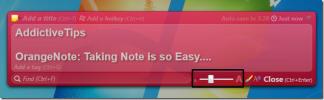Hur man aktiverar Hyper-V i Windows 10
Hyper-V tillåter virtuella maskiner att köra på ett Windows-system. Det är möjligt att köra virtuella maskiner utan Hyper-V, men det gör saker mycket lättare. För det ena tillåter det en VM att få direkt tillgång till maskinvaran på ditt system. Som ni kan föreställa er, behöver inte alla köra en VM, varför Hyper-V inte alltid är på som standard på de flesta system. Om du ska driva en VM är det en bra idé att kontrollera om Hyper-V är aktiverat. Om det inte är så visar vi dig hur du aktiverar Hyper-V.
Hyper-V-krav
Hyper-V är en Microsoft-tjänst som kräver viss maskinvara för att köra. I ett nötskal är följande de grundläggande kraven för Hyper-V-stöd
- En Intel- eller AMD-processor som stöder virtualisering och andra nivån adressöversättning (SLAT)
- En 64-bitarsversion av Windows 10 eller Windows 8 / 8.1
- 4 GB RAM
Kontrollera Hyper-V-support
Det finns två olika sätt att kontrollera om ditt system stöder Hyper-V. Den första och den enklaste metoden är att kolla in Task Manager.
Öppna Task Manager och gå till fliken Prestanda. Välj CPU från kolumnen till höger och titta nedanför grafen som visar CPU-användning. Du bör se ett alternativ som heter 'Virtualisering'. Det kommer antingen att vara aktiverat eller inaktiverat. Om du inte ser det här alternativet stöder inte din CPU Hyper-V.

Den andra metoden som också kommer att berätta om din CPU stöder SLAT eller inte är att använda Microsofts Coreinfo-verktyg.
Ladda ner verktyget och extrahera det. Öppna kommandotolken med administratörsrättigheter och använd cd-kommandot för att gå till den extraherade mappen. Kör följande kommando. Utgången berättar om din CPU stöder Hyper-V eller inte.
coreinfo.exe –v

Aktivera Hyper-V
Förutsatt att du utförde ovanstående kontroller och att ditt system stöder Hyper-V, kan du fortfarande behöva aktivera det. Du kan inte aktivera Hyper-V från Windows 10. Detta är en BIOS-inställning som betyder att du måste göra det åtkomst till BIOS för att aktivera Hyper-V.
BIOS-layouten är inte densamma på alla stationära och bärbara datorer. Du måste utforska det för att hitta alternativet. Vissa BIOS kan ha en dedicerad flik virtualisering, medan andra kan ha placerat alternativet under Avancerade inställningar eller Säkerhet.
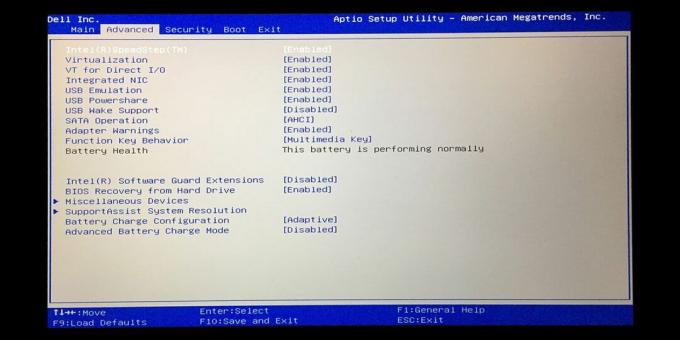
Allt du behöver göra är att hitta alternativet i BIOS, knacka på Enter för att välja det och använda piltangenterna Upp / Ner för att ändra Avaktiverat till Aktiverat. Tryck sedan på F10-tangenten för att spara ändringen och starta ditt system som normalt.
Använd samma kontroller i föregående avsnitt för att se till att du har aktiverat Hyper-V korrekt och att du är bra att gå.
Sök
Nya Inlägg
Open Source PDF Management Software PDF Rider
Tidigare har vi granskat NitroPDF, en trevlig PDF-läsare som också ...
Utsökt bildvisare med sociala delningar och bokmärken med ett klick
Fototittare står högst upp i våra favorit Windows-applikationer, va...
OrangeNote: Textklippshanterare och anteckningsprogram
OrangeNote är en gratis WPF-baserad app för anteckningar som gör at...