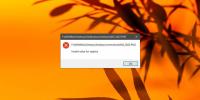Hur du fixar trådlös USB-muskoppling i Windows 10
Spårunderlag varierar i kvalitet; vissa är bra och andra inte. Det handlar inte bara om att ha en precision pekplatta som kan köras gester. Det handlar också om hårdvaran själv. Vissa bärbara datorer föredrar estetiken för en spårplatta och ger slutligen användarna något som är omöjligt att använda. Till exempel kommer vissa Lenovo-bärbara datorer med vad som bäst kan beskrivas som en blank stjälplatta för en spårplatta. Andra bärbara datorer har något som är mycket bättre att använda. Oavsett, för vissa användare är en mus fortfarande bättre. Om du ansluter en mus till din bärbara dator är en trådlös USB-mus bättre. Det kommer att fungera felfritt för det mesta även om det kan fungera ibland. Om din USB-mus har släpats eller har svarat slumpmässigt beror det på att den kopplar bort när den inte borde göra det. Så här åtgärdar du trådlös USB-muskoppling och -fördröjning i Windows 10.
Om du inte använder din USB-mus på ett tag stänger Windows av den. För att använda det igen behöver du bara dubbelklicka och Windows aktiverar det igen. Detta är en enkel energisparfunktion som kan resultera i att den trådlösa USB-musen kopplas bort. Det finns tre möjliga sätt att fixa detta.
USB-strömhantering
Windows kan stänga av enheter som inte används för att spara ström. Detta är en användbar funktion men ibland kan den fungera med vissa USB-enheter. Det kan vara ett problem med enheten som inte är byggd för att fungera med funktionen eller så kan en uppdatering ha inlett något. En snabb lösning är att inaktivera strömhantering för dina USB-portar.
Öppna Enhetshanteraren och utöka Universal Serial Bus Controllers. Dubbelklicka på en USB-enhet och gå till Egenskapsfönstret till fliken Strömhantering. Avmarkera alternativet 'Tillåt datorn att stänga av den här enheten för att spara ström'. Din mus bör sluta avbryta slumpmässigt. Vi bör påpeka att inte alla USB-enheter har en flik för energihantering.
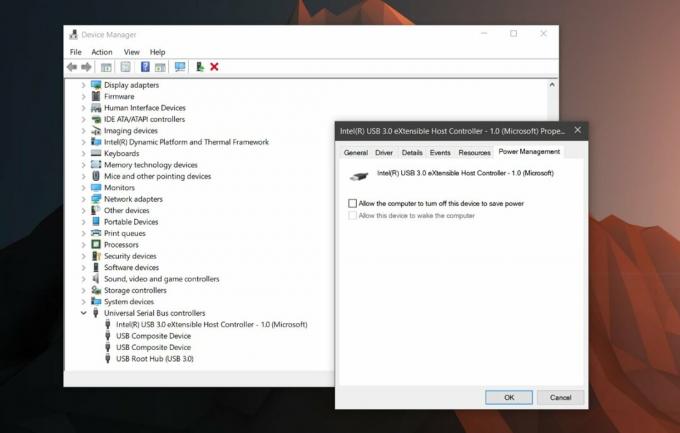
USB-selektiv avstängning
Din energiplan kan stänga av en USB-enhet för att också spara ström. Detta skiljer sig från strömhanteringsfunktionen som du inaktiverade i föregående avsnitt. Du måste ställa in det per plan. Högerklicka på batteriikonen i systemfältet och välj "Power Options". Klicka på den aktuella kraftplanen och klicka sedan på "Avancerade inställningar för kraftplan". På fliken Avancerade inställningar letar du efter 'USB-inställningar'. Utöka det här avsnittet och inaktivera inställningar för USB-selektiv inställning.
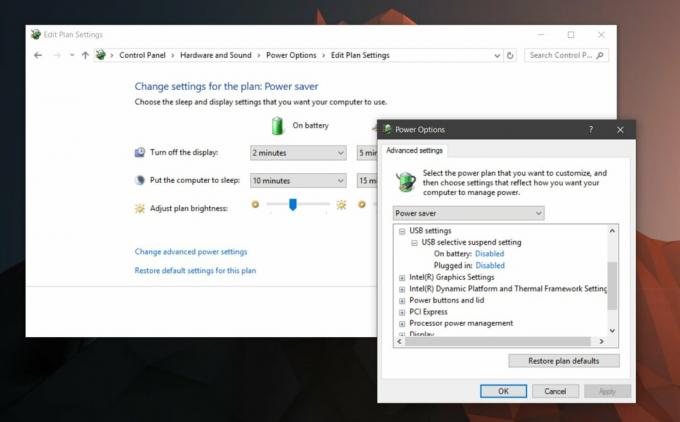
Avinstallera och installera om drivrutinen
Om allt annat misslyckas med att fixa USB-musen som lossnar eller fördröjer, försök att avinstallera och installera om drivrutinen. Öppna Enhetshanteraren och leta upp din USB-musenhet under Möss och andra pekdon. Dubbelklicka på den för att öppna dess egenskaper. I fönstret Egenskaper går du till fliken Drive och klickar på 'Avinstallera enhet'. Windows avinstallerar det. Ta bort dongeln för din trådlösa USB-mus och sätt in den igen. Windows kommer att installera enheten och det ska lösa problemet.

Problem med hamnen
Det finns en liten chans att detta är en hårdvaruproblem. Om ingenting annat fungerar kan du prova att byta porten du har anslutit dongeln till. Anslut en annan enhet till den port du hade din trådlösa USB-mus ansluten till. Kontrollera om det finns ett problem. Du kan försöka ansluta en USB-tumenhet och se om du kan överföra filer eller om Windows har problem med att upptäcka enheten. Om andra enheter ger dig problem, är det möjligt att du har problem med porten. Detta är inte något att oroa sig för mycket om. Det kan vara en enkel reparation men se till att du har någon duktig titt på det.
Sök
Nya Inlägg
Hur du fixar felet "Ogiltigt värde för register" i Windows 10
Windows-registret är inte något du bör redigera om du inte vet vad ...
Hur du kontrollerar och övervakar din nätverks bandbredd, hastighet och användningsstatistik med Networx
Vill du övervaka din internet- eller nätverksbandbredd? Eller kansk...
Sortera C # kodstruktur i Visual Studio 2010 med CodeSorter
En av de mest tröttsamma uppgifterna du kanske måste utföra över kä...