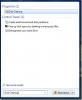Skapa en säker och krypterad virtuell hårddisk med CruptoExpert
CruptoExpert är ett gratis säkerhetsverktyg som låter dig skapa en krypterad virtuell enhet för att lagra dina personliga och konfidentiella filer. För att förstå hur det fungerar bör du först förstå konceptet att montera en bildfil. Vad den här programvaran gör är att skapa en säker bildfil, du kan montera den här bildfilen och enkelt kopiera / klistra in din information på den virtuella enheten och senare kan du ta bort den. Att montera en bildfil innebär att skapa en virtuell enhet, när du monterar en bild visas innehållet i den virtuella enheten, dvs. all information som lagras i den virtuella enheten lagras faktiskt inuti bilden fil. Ingen har åtkomst till bilden utom dig eftersom den kräver ett lösenord.
Nu eftersom konceptet är klart, låt mig förklara hur man skapar en säker och krypterad virtuell hårddisk med denna programvara.
När programvaran har installerats laddar den sig själv i systemfältet. Öppna det så ser du huvudfönstret som visas på skärmdumpen nedan.
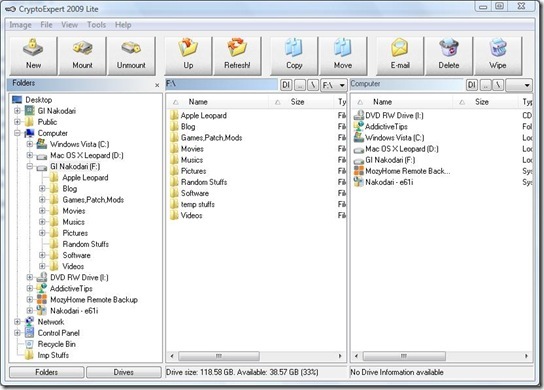 Klicka på bilden ovan för att förstora.
Klicka på bilden ovan för att förstora.
Först skapar vi en ny bildfil, klickar på knappen Ny och ett fönster för guiden öppnas som hjälper dig att skapa en ny krypterad bildfil. Ange destinationen och filnamnet där du vill spara din bildfil. Jag skapade en bildfil med namnet konfidentiellt och sparade den i enhet F. Eftersom den skapar .ccf-bildfil kommer den att lägga till detta prefix automatiskt.

Ställ in krypteringsalternativen i nästa steg genom att välja krypteringsläge och Hash-funktion.
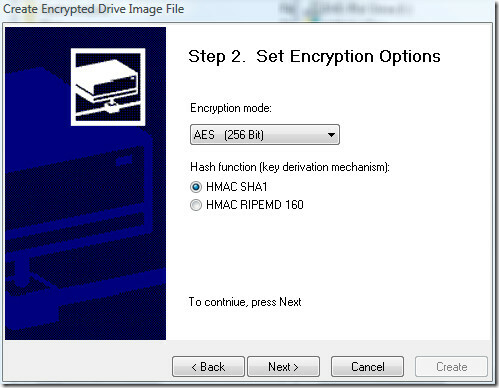
Om du inte vet vad dessa är, fortsätt helt enkelt genom att lämna dessa inställningar som standard. I nästa steg ange storleken på bildfilen och välj också filsystemet och klicka på Nästa. Eftersom den här programvaran är en gratisversion kan den skapa en enhetsavbildningsfil på bara 50 MB i storlek.

Tilldela ett lösenord i nästa steg till din enhetsbildfil och klicka på Nästa.
 I det sista steget avmarkerar du kryssrutan Mount File After Creation och klickar på Create.
I det sista steget avmarkerar du kryssrutan Mount File After Creation och klickar på Create.

Nu kommer du att se din bildfil i huvudfönstret, högerklicka på denna bildfil och klicka på Mount för att börja montera den som en virtuell hårddisk.

Den kommer att be om lösenordet, ange lösenordet som du tilldelade och klicka på OK.

Det finns flera sätt att montera filen, antingen kan du montera den med metoden ovan eller genom att helt enkelt dubbelklicka på bildfilen. Du kan också montera bildfilen genom att högerklicka på systemfältet och välja den bild du vill montera.

Nu ser du en virtuell enhet som fungerar precis som dina andra hårddiskar.

Du kan kopiera dina viktiga filer i den och ta bort dem senare genom att använda samma metod som du använde för att montera dem.
Notera: När du har tagit bort bildfilen bör du lagra bildfilen på någon säker plats eftersom alla filer är lagrade i bildfilen. Du kan också kopiera den här bildfilen i en USB-enhet och använda den på en annan dator genom att installera den här programvaran och sedan montera den.
Så om du ser fram emot att spara konfidentiell information eller filer, bör du prova det här verktyget. Njut av!
Sök
Nya Inlägg
Växla mellan inställningsfiler för Visual Studio 2010 via Settings-Switcher
Precis som tidigare versioner stöder Visual Studio 2010 import och ...
Rensa / radera miniatyrcache i Windows 7
Miniatyrfunktionen är utan tvekan mycket användbar, men den förbruk...
Hur man tittar på 360 ° videor och foton i VLC Player
360 ° -videor har ännu inte blivit mainstream men 360 ° -foton blir...