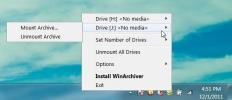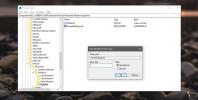Hur du utöker ditt Windows skrivbord med Chromecast [Guide]
Chromecast anses vara en enhet avsedd för underhållningsändamål. De flesta appar som är utvecklade för det brukar vara inriktade på underhållning men har faktiskt produktiva användningar, till exempel Du kan använda den för att ge presentationer från din telefon. En annan stor användning som du kan använda din TV och Chromecast till är som en utökad skärm för ditt system. Du kan göra detta med Windows 7, 8 och 10. Här är hur.
Den här guiden antar följande saker;
- Du har en Chromecast ansluten till din TV och den är korrekt konfigurerad
- Du har Chrome-webbläsaren installerad på din PC och Google Cast-tillägget installerat på den
- Din kopia av Windows är äkta
Steg 1: Lägga till en andra skärm
För att komma igång öppnar du skärminställningarna i Windows. I Windows 10, gå till Inställnings-appen och klicka på Systemgrupp med inställningar. Gå här till fliken Visa.
I Windows 7 & 8 högerklickar du på skrivbordet och väljer skärmupplösning från snabbmenyn.

Klicka på Upptäck så kommer du att säga att ingen annan skärm har upptäckts. Det här är normalt och det är exakt hur det ska fungera. När det berättar att ingen annan skärm har upptäckts kommer den att lägga till en andra "oupptäckt" skärm bredvid den standard som den har upptäckt.
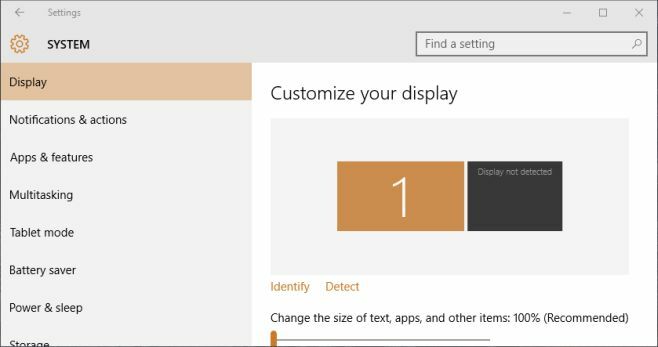
Klicka på den andra skärmen så att den är vald och bläddra sedan ner till där det står 'Flera skärmar'. På rullgardinsmenyn väljer du alternativet 'Försök ansluta ändå på: VGA'. Detta kommer effektivt att lägga till en andra bildskärm till ditt system. Klicka på "Apply".

Steg 2: Förläng skärmen
När du har satt upp två skärmar letar du efter alternativet "Flera skärmar" på fliken Skärm och öppnar rullgardinsmenyn. Välj alternativet "Utvid dessa skärmar". Du kan dra och släppa skärmarna för att ordna dem på den här skärmen.
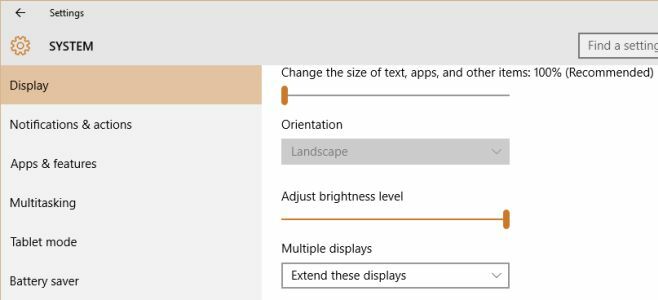
Steg 3: Kasta din andra skärm till Chromecast
Öppna Chrome och klicka på Google Cast-tillägget. Klicka på den lilla pilknappen och välj "Cast skärm / fönster (experimentellt)" från rullgardinsmenyn.
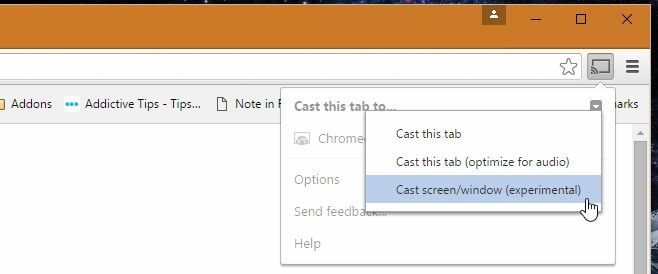
Du blir ombedd att välja vilken skärm det är du vill kasta till Chromecast. Välj den andra du lagt till i Windows.

Steg 4: Nu har du en andra skärm
Det finns uppenbarligen förseningar mellan de två, men du kan fortfarande använda det för att visa ett fönster som du vill hålla ovanpå alla andra, övervaka ett flöde med mer.
Via Andrew Cote
Sök
Nya Inlägg
Montera ZIP, RAR, 7z Arkiv & Diskbilder som virtuella enheter
WinArchiver Virtual Drive är en skivmonteringsapplikation för monte...
Hur du låser Start-menylayouten i Windows 10
Du kan ordna Start-menyn hur du vill. Det tar tid att få den att se...
Redigera och återställ Windows-värdefiler och blockera webbplatser
Värdmekaniker är ett bärbart program för att redigera, radera och å...