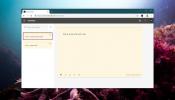Hur man kör Linux-appar från bas på Windows 10 [Guide]
Ubuntu kommer till Windows 10. Med Windows 10 Preview build 14316 kan du prova det. Ubuntu och Bash som kommer till Windows 10 är en stor affär för utvecklarna helt enkelt för att det betyder att utvecklingen blir betydligt enklare. Funktionen är fortfarande bara tillgänglig i förhandsgranskningen och vi testar vatten för att se vad den kan göra. Frågan som uppstår är att du kan köra en Linux-app på Windows 10 nu när den har Bash och Ubuntu? Svaret är ja och här är en komplett guide för hur man gör just det.
Steg 1: Kör Bash på Windows 10. Om du kör Windows 10 Preview build 14316 men aldrig har kört Bash på den har du antagligen inte aktiverat det. Här är en guide till hur Bash körs på Windows 10.
Steg 2: För att kunna köra en Linux-app på Windows 10 måste du först köra en X-server på den. Det finns en hel mängd alternativ tillgängliga för dig; Xming, Cygwin / X eller VcXsrv Windows X Server. Vi använde, och rekommenderar, VcXsrv Windows X Server om du vill göra lite till inga problem med att skjuta eller konfigurera. VcXsrv Windows X Server kan köras direkt medan de andra två alternativen kräver en viss inställning. Om du är välbekant med någon av de andra två, känn dig fri att använda dem.
Steg 3: Ladda ner och kör VcXsrv Windows X Server. Den lägger till en X-ikon i systemfältet för att visa att den körs och det är allt du behöver.
Steg 4: Öppna Bash genom att söka efter det via Windows Search eller be Cortana att öppna det.
Steg 5: Ladda ner appen du vill köra. Vi kommer att ge dig några alternativ eftersom apparna som körs är buggy och benägna att krascha. Här är en lista;
Firefox
apt-get install firefox
Ubuntu X11-appar
apt-get install x11-apps
Gnome Control Center
apt-get install gnome-control-center
Kör dessa appar en och en. Vid någon tidpunkt innan apparna laddas ner blir du ombedd att bekräfta nedladdningen och installationen. Så här ser det ut. Skriv Y här och tryck på Enter för att fortsätta.

Steg 6: Se till att VcXsrv Windows X Server körs (kontrollera X-ikonen i systemfältet) och att du har laddat ned minst en app via kommandona som har givits.

Steg 7: Nu måste du exportera displayen till ditt lokala system. Byt till Bash och kör följande kommando. Se till att du använder ordet "Visa" eftersom det är en del av syntaxen.
export DISPLAY =: 0

Steg 8: Kör appen du laddade ner. Här är kommandona för att köra alla appar som laddas ner i steg 5.
Firefox
firefox
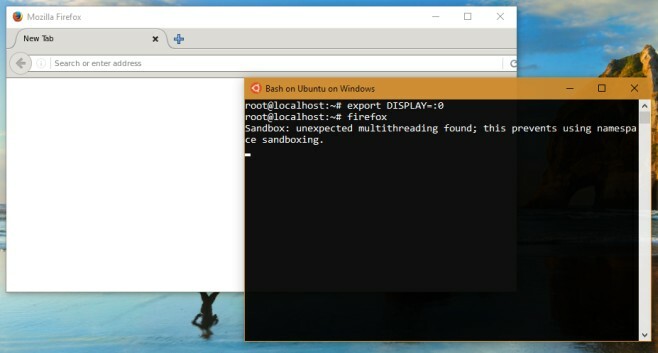
X11-appar
Det här paketet har tre apparater inuti så kör följande en åt gången.
xeyes
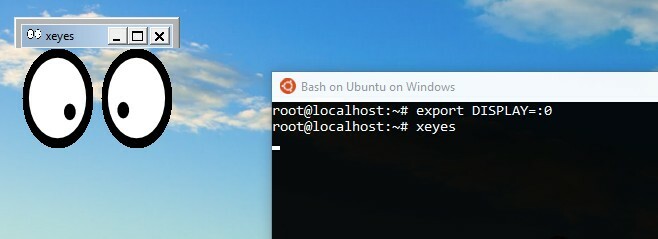
xcalc
xclock
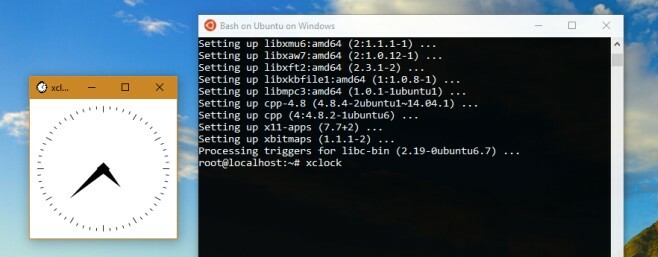
Gnome Control Center
gnomkontrollcenter
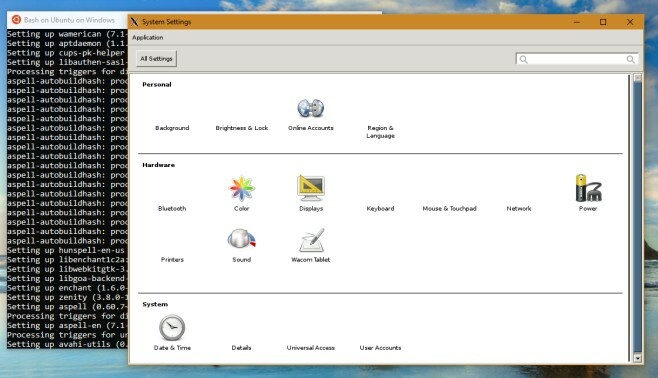
Prestandan för dessa appar är långt ifrån optimal. Firefox kraschar mycket och du kanske måste ge den flera försök bara för att få den igång en gång. Du kan se på skärmdumpen ovan att medan vi fick Firefox att öppna, fick vi fortfarande ett sandlådefel. Ibland tar en app upp till en minut att faktiskt visas på skärmen när du har kommandot. I slutändan är det möjligt att använda dessa appar, men det kommer inte att vara möjligt ännu. Du hittar att du är väldigt begränsad till vilka appar du kan köra för närvarande.
Du kommer förmodligen att behöva vänta på senare uppbyggnad eller eventuellt den stabila versionen av uppdateringen av Windows 10 årsdagen för att komma fram innan du kan utnyttja detta mycket.
Ladda ner VcXsrv Windows X Server
Sök
Nya Inlägg
Hur du kommer åt Windows 10 Sticky Notes online
Klisterlappar på Windows 10 har nyligen reviderats. Windows 10 1809...
Omedelbar pipett är ett systemfackbaserat verktyg för att se färgkoder
Igår täckte vi Plastiliq PixelPicker, en applikation som låter dig ...
Ultimate IP-växlare: Skapa och snabbt växla till olika IP-profiler
En av de tråkiga uppgifterna som jag hade genomgått under de senast...