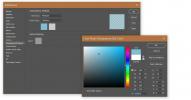5 grundläggande Excel-funktioner som gör arbetet oändligt enklare
Excel är den analfabeter manens (och kvinnans) favoritdatamanipuleringsverktyg. Den läskunniga, dvs de som kan koda, behöver inte oroa sig mycket för kolumner, rader och rätt formel och dess syntax eftersom dessa guider har sina egna enheter. För alla andra, praktiskt taget alla i en ledningsposition, är Excel ett viktigt arbetsverktyg. Trots detta skrämmas ofta många människor, särskilt de som bara går in i ett jobb. I själva verket, om du lär dig Excel tillräckligt bra, kan du använda den för att hålla tidsbaserade poster som uppdateras automatiskt, använder den för att lagra inventering och till och med göra undersökningar. Som sagt, här är fem mycket grundläggande Excel-funktioner som varje nybörjare behöver veta.
Auto-Complete Series & Auto Fill Formules
Att mata in data, särskilt en lång uppsättning data är tidskrävande med en utmärkt chans att ett mänskligt fel inträffar. Det är därför, där det är möjligt, Excel förutspår den text du försöker skriva in och ger dig möjlighet att fylla i den åt dig.
Ta till exempel att du vill ange serienummer eller medarbetar-ID-nummer som följer en sekvens. I stället för att manuellt ange dem kan du ange de första tre eller fyra siffrorna, markera cellerna med de angivna siffrorna. Ta markören längst ner till höger om den sista cellen och vänta på att den ska bli ett svart plustecken. Dra ut det så kommer du att kunna se värdet som varje cell har. Excel ökar automatiskt värdet för dig. Detta trick används bäst med formler eftersom formeln automatiskt kommer att uppdateras för att läsa motsvarande celler i rad istället för att ha ett absolut värde som kopior / klistrade formler skulle ha.
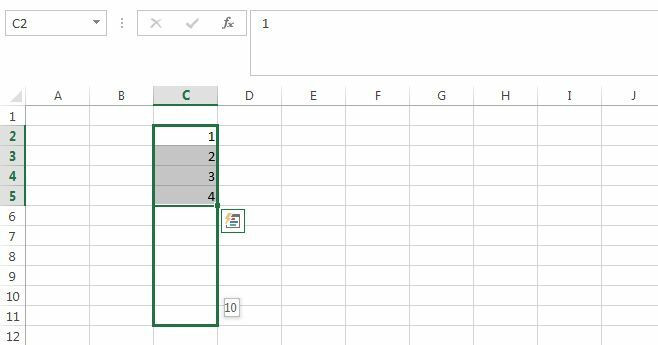
Auto-Fill
Det här tricket kommer säkert att plockas upp medan du anger data. Excel kan automatiskt fylla data i en cell om de data du anger har matats in i en tidigare cell i samma kolumn. Tryck bara på enter och fyll i den.
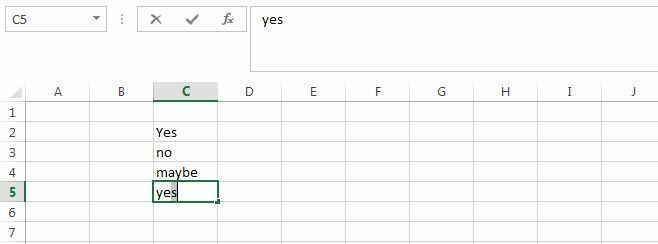
Smart alfabetisk sortering
Excel kan sortera data alfabetiskt, men en nybörjare kan tveka att använda sorteringsalternativet eftersom data i intilliggande kolumner är relaterade till det och omordnande av data kommer att störa sambandet. Till exempel har du namn, avdelningar, adresser, telefonnummer och blodgrupper, alla i sina egna kolumner. Du vill sortera namnen i alfabetisk ordning men vill ändå att de angränsande cellerna ska läsa rätt adress, telefonnummer och blodgrupp för den personen.
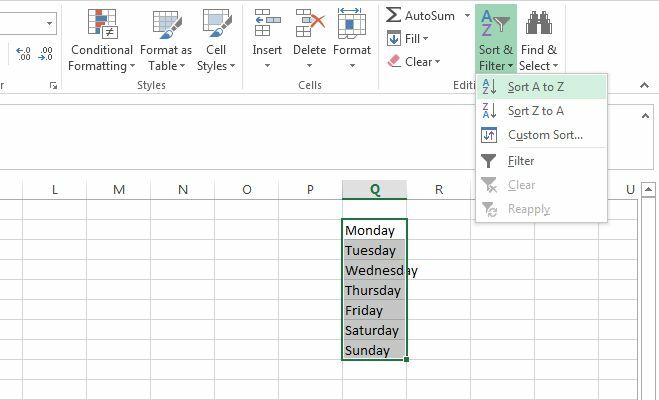
Du kan gå vidare och använda alternativet Sortera till Z eftersom Excel frågar om du vill utöka markeringen så att den inkluderar data i intilliggande kolumner. Här kan du sortera en kolumn alfabetiskt och få motsvarande data i andra kolumner att sortera sig. Denna smarta sortering fungerar för alla typer av regler du kan använda.

Omvandla raddata till kolumndata
Många gånger finns data inte ens i rätt layout för någon att börja analysera dem. Formatet som det samlades in skapades inte med något specifikt syfte i åtanke och du kanske ofta upplever att du behöver överföra data från en rad till en kolumn eller vice versa. I stället för att kopiera och klistra in varje enskilt värde, kan du använda en Klistra in specialfunktion som heter Transpose för att göra just det.
Välj och kopiera kolumnen som du vill klistra in som rad. Välj den första cellen i raden du vill kopiera data till. Klicka på den lilla pilen under Klistra in-knappen och välj Klistra in special. Markera alternativet "Transpose" i alternativrutan som dyker upp och klicka på OK.
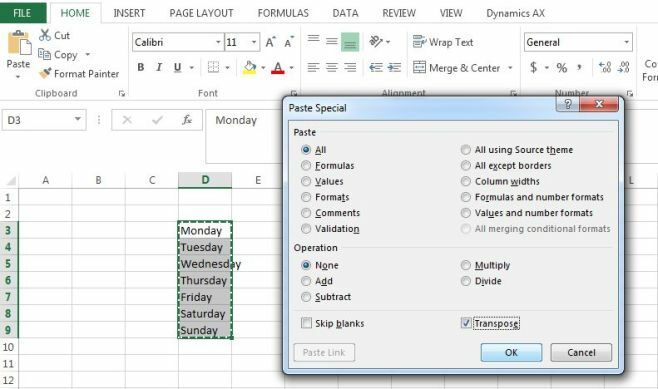
Separata för- och efternamn
Excel 2013 har en riktigt smart autofyllningsfunktion som fungerar mellan kolumner. Ta det mycket vanliga exemplet på en kolumn som innehåller både för- och efternamn. Du kanske vill separera för- och efternamn och i äldre Excel-versioner, detta innebar att du använder concatenate-funktionen på ett mycket smart / knepigt sätt.
Med Excel 2013 behöver du bara skriva in förnamnet i nästa kolumn. Gör detta för de första två eller tre posterna, och Excel kommer att lära sig vad dina separationskriterier är och lista upp data för alla motsvarande värden i kolumnen för dig. Allt du behöver göra är att trycka på Enter. Detta fungerar för nästan alla typer av data.
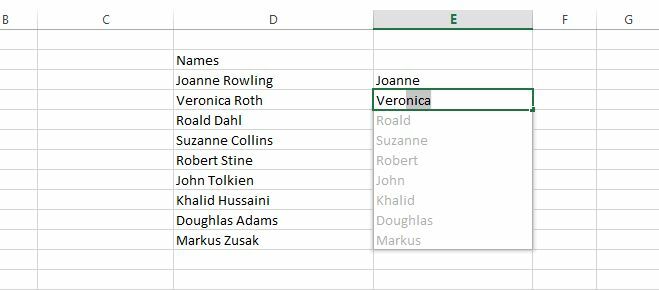
Känner du till ett Excel-trick som du använder ofta på jobbet, eller ett som eliminerar överflödigt arbete? Dela med oss i kommentarerna.
Sök
Nya Inlägg
Hur man ändrar Photoshop Transparency Grid Color
Photoshop stöder transparens. När du har ett "tomt", dvs transparen...
Så lägger du till Facebook Messenger till Pidgin på Windows 10
Desktop-budbärare är inte så populära som de brukade vara. Det fann...
Tweak Windows 7 med TweakNow WinSecret
TweakNow WinSecret är ett praktiskt verktyg som erbjuder en anständ...