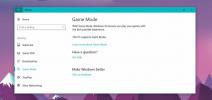Vad varje flik i Windows 7 Task Manager berättar för dig
Som slutanvändare vet du aldrig riktigt vad din dator kan göra förrän du bryter något och det slutar göra de saker som det har gjort så bra. Du kanske inte bryter det i bokstavlig mening men det är bara när något går fel att de flesta av oss försöker gräva lite djupare för att se vad problemet kan vara. Ett av de mycket grundläggande verktygen som finns tillgängliga för att diagnostisera en Windows-dator är Task Manager. Om du har använt den några gånger, vet du vilken information du får från några av dessa flikar, men du kan vara otydlig angående några av de andra flikarna, så här är en kort översikt över var och en.
tillämpningar
Den här fliken visar alla aktuella applikationer som körs. Applikationerna är de som den nuvarande användaren kör så även om andra användare är inloggade i systemet kommer alla program de kanske inte kommer att listas här. Varje applikation visas under sitt eget namn och du kommer lätt att känna igen den. Varje applikations körstatus anges och det kan vara antingen kör eller inte svara.
Om en applikation körs är allt bra. Om det inte svarar kan du välja det och klicka på Avsluta process som avslutar applikationen.

processer
Här visas alla processer som för närvarande körs. Denna lista kommer att bli lång eftersom en enda applikation kanske kör flera processer och själva systemet kör dem när det behövs. Ett exempel på en applikation som kör flera processer är Chrome. Om du har flera flikar öppna i ett Chrome-fönster ser du flera Chrome-processer på den här fliken.
För varje process kan du se CPU och minneskonsumtion. Ju mer CPU och minne en process förbrukar desto tyngre. Om ditt system har kommit till ett nära stopp eller släpar mycket, bör du leta efter vilken process som förbrukar för mycket minne eller beskattar systemets processorkraft. Du kan avsluta en process men om du gör det borde du veta exakt vad processen gör. Om du slutar sluta med en viktig Windows-process kan ditt system krascha.

tjänster
Tjänster kan startas av Windows eller de kan startas av andra applikationer eller till och med drivrutiner. Fliken Tjänster visar vilka tjänster som för närvarande körs och vad deras funktion och status är. Status för en tjänst körs eller stoppas. Tjänster kan stoppas manuellt av en användare, men de är avgörande för operativsystemet och om du inte vet vad en tjänst gör, bör du inte stoppa den.

Prestanda
Den här fliken är som en hälsorapport för ditt system. Den visar hur mycket av din dators processorkraft (CPU-användning) som används och hur mycket minne som används. Om någon av dessa är för hög, kommer ditt system att sakta ner eller börja fördröja. Fliken kan användas för att bestämma om systemets minne eller processorkraft överbeskattas.

nätverk
Den här fliken visar vilka nätverk din dator är ansluten till och trafiken som flödar genom dessa nätverk. Nätverk kan vara LAN-, WAN-, WiFi- eller till och med Bluetooth-anslutningar. Du kan se hur mycket bandbredd som används i ett visst nätverk och informationen kan hjälpa till att diagnostisera en långsam anslutning.

Användare-fliken
Här visas alla aktiva användare som för närvarande är inloggade i systemet. Du kan koppla bort, logga ut eller skicka ett meddelande till en av användarna, förutsatt att du har tillåtelse att göra det.

Kör Windows 8? Du kan läsa om Windows 8 task manager i detalj här.
Sök
Nya Inlägg
Hur man stoppar och startar en Windows-tjänst från kommandotolken
Task Manager låter dig avsluta appar och stoppa och starta en Windo...
Hur man lägger till och redigerar metadata i Photoshop
Metadata är inte viktiga för den genomsnittliga personen. Detta tro...
Hur du inaktiverar spelläge i höst skapare uppdatering
Microsoft introducerade Game Mode till Windows 10. Det är ett speci...