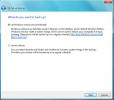Skapa enkelt en panorering och zooma videoanimation från en stillbild
Tillbaka i april, Vi granskade Motion Time Lapser - ett Windows-program som gör det möjligt att skapa en tidsinställd video från bilder i en mapp. Om du gillar vad Motion Time Lapser har att erbjuda och är en fan av applikationer som låter dig skapa videor från bilder bör du ge KenSentMe ett försök. Programmet låter dig tillämpa Ken Burns Effect på en bild som du väljer, vilket i princip innebär att du zooma in i en viss del av bilden och panorerar runt längs en användardefinierad sökväg. Dessutom kan du lägga till realistisk kameraskakning och dynamisk exponering för att komplettera effekten.
KenSentMe är en Java-baserad app. Det är ganska lätt och här fungerar det. När det startas frågar verktyget dig om du vill fortsätta med ett tidigare projekt som du har arbetat med. Förutsatt att du använder appen för första gången klickar du på Nej-knappen och KenSentMe öppnar ett fönster där du bara måste ange några saker för att komma igång, till exempel önskad bild- och destinationskatalog där utgången skapas. Därefter måste du välja videoupplösning mellan 320 × 240 och 1920 × 1080. Du kan också specificera framerate i ramar per sekund (30 är standard) och eventuellt simulera skakning, vilket skapar en fin kameraskakeffekt som vi nämnde tidigare. Du kan kontrollera mängden skakning via rullgardinsmenyn. Klicka nu på OK för att öppna din bild.

Detta tar dig till ditt huvudsakliga arbetsområde. Att skapa en video är ganska enkelt; behöver bara rita runt det område du vill fånga med muspekaren. Du behöver bara fokusera på den riktning du rör dig och resten görs automatiskt av appen.
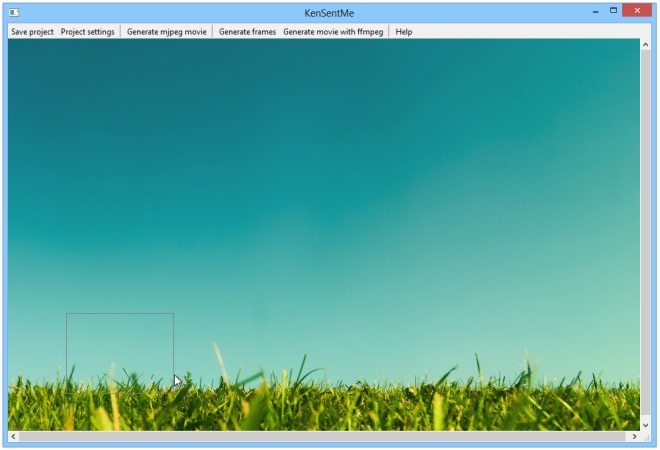
Så om du till exempel börjar från vänster, fortsätt bara att rita ungefär kvadratiska noder på väg till höger och sedan uppåt eller vart du vill flytta kameran. Fortfarande inför någon förvirring? Se bara skärmdumpen nedan, som visar hur vi ritade lådorna i en böjd rörelse. De tvinnade linjerna som förbinder noderna skapas automatiskt, vilket representerar rörelseriktningen.

För att spara output som video klickar du på "Generera mpeg-film" och anger sedan JPG-kvaliteten på videon. Du kan också ändra bländarhastighet och maxändring genom att aktivera 'Simulera bländare'. När du är klar klickar du på Generera.

Med KenSentMe kan du också generera alla ramar för filmen som enskilda bilder som ska exporteras i din angivna katalog, precis som Motion Time Lapser. För att göra detta, tryck bara på knappen "Skapa ramar". Dessutom finns det också möjligheten att använda de genererade ramarna tillsammans med ffmpeg för att generera en videoutgång du väljer, för avancerade användare som vet hur man använder ffmpeg med avancerade parametrar. Klicka på "Generera film med ffmpeg" så visas följande fönster, så att du kan ange alla dina önskade parametrar för att generera en utdata anpassad efter dina krav. kan du spara utgången i MPEG och FFMPEG format.

Oavsett vilken metod du använder, kan utdatafilen spelas i alla mediaspelare som Windows Media Player, VLC, KMplayer eller GOM etc.

Sammantaget är det en utmärkt app för att snabbt skapa en video ur en bildfil. Testning av appen utfördes på Windows 8 Pro, 64-bitars.
Ladda ner KenSentMe
Sök
Nya Inlägg
Hur du säkerhetskopierar och återställer viktiga filer / mappar i Windows 7
Förbered dig alltid på det värsta i datorvärlden. Nästan alla versi...
Hur du flyttar och sorterar om aktivitetsflikar i Windows XP / Vista
Om du är en av de användare som testade Windows 7 beta vet du att e...
TrackChecker: Övervaka och spåra dina försändelser bekvämt med kurir
Om du är en av de människor som ofta använder olika budtjänster för...