6 produktiva uppgifter din dator kan utföra när den är inaktiv

Så du köpte en riktigt kraftfull dator på Cyber Monday; den levereras med en fyrkärnig CPU, ett dedikerat grafikkort och mer RAM än du kan hantera. Frågan är: använder du den bra? Eller är det en $ 999 Facebook / Reddit-maskin? Om så är fallet har vi 6 saker som din dator kan göra medan den är inaktiv som hjälper till att göra världen till en bättre plats. Kolla in dem efter hoppet.
Hjälp med att hitta botemedel mot farliga sjukdomar som cancer, galna ko, Alzheimers & Parkinsons sjukdom

Dags för en grundläggande biologilektion! Proteiner i kroppen är ansvariga för flera viktiga funktioner. Funktioner som att hjälpa matsmältningen, skydda ditt system mot virus, överföra signaler till olika delar av kroppen och mycket mer. Innan proteinerna utförs, går proteiner igenom en slags monteringsprocess som också kallas "vikning". När de inte fälls ordentligt kan det leda till en massa olika hälsoproblem. Hur dessa proteiner exakt viker är fortfarande mycket ett mysterium.
Folding @ Home är ett distribuerat dataprojekt som hanteras av Stanford University som tappar in din dators outnyttjade processorkraft för att simulera vikningen av proteiner. Installera bara programvaran från den officiella webbplatsen och kör den för att börja fällas! Om du inte ändrar några inställningar kommer den automatiskt att använda minsta beräkningsresurser för att säkerställa att prestanda för andra applikationer som för närvarande inte påverkas. Folding @ Home fungerar på Windows, OS X och Linux.
Ladda ner Folding @ Home
Planera automatiskt underhåll i Windows 8
Windows 8-användare kan navigera till Action Center> Underhåll under Kontrollpanelen för att ställa in sin Windows PC för att underhålla sig själv, göra saker som installera OS-uppdateringar, skanna hårddisken efter skadlig programvara och köra allmän systemdiagnostik på en viss tid så att den inte stör deras dagligt arbete. Jag har ställt in Windows 8 för att köra schemalagt underhåll varje kväll kl. 3 eftersom jag brukar sova vid den tiden.

Djupt skanna din hårddisk efter skadlig programvara
Jag föraktar manuellt skannar min dators hårddisk efter virus. Det är en oerhört långsam process och kan ha en betydande inverkan på datorns prestanda, vilket är särskilt märkbart om du använder det medan ditt antivirus gör sin sak. Schemaläggning av djup skanning för vilotid är den perfekta lösningen på detta. Nästan varje modern antivirusprogram kommer med den här funktionen; du måste bara titta på dess inställningar / inställningar för att aktivera schemalagd skanning.
Observera att om du använder Windows 8 och använder antimalware-lösningen som förinstalleras med den, dvs Windows Försvarare, du behöver inte göra någonting, eftersom Windows automatiskt kör säkerhetsskanningar klockan 2 varje natt om din dator är på och på tomgång.
Säkerhetskopiera känsliga data lagrade på din dator
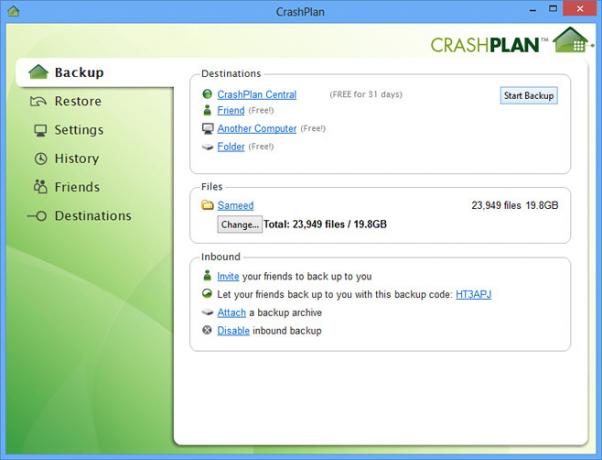
Windows 8 har två inbyggda alternativ för säkerhetskopiering: 'Windows File Recovery' och 'File History'. Filhistorik är en ny Windows-endast-funktion som fungerar mycket som 'Time Machine' från OS X. Det skapar sekventiella säkerhetskopior för utvalda filer till en extern lagringsenhet var 10-30 minuter, timme, två gånger om dagen, en gång om dagen etc. Men det är inte någon form av schemaläggningsfunktion, jag är rädd.
Återställning av filer kan å andra sidan säkerhetskopiera din dators filer baserat på ett fast schema (dag och tid) på ett mycket traditionellt sätt. Dessutom kan det skapa säkerhetskopieringssystembilder av din PC: s fullständiga status så att det finns data korruption eller förlust, kan du återställa till ett sparat tillstånd istället för att göra en ny installation och sedan återställa dina filer en och en. Starta "Windows 7 File Recovery" från Kontrollpanelen för att ställa in File Recovery. Observera att detta endast är för säkerhetskopierade offline som är begränsade till Windows.
Vi rekommenderar starkt att du lägger till en solid, off-site, onlinebackuplösning som CrashPlan till mixen för att säkerställa att all din data hålls säkerhetskopierad till molnet. Den kostnadsfria versionen av CrashPlan innehåller lokala säkerhetskopior till din externa hårddisk, en dator i ditt lokala nätverk och till och med din kompis dator om de har CrashPlan installerat. Med en betald CrashPlan + -plan kan du dock säkerhetskopiera alla dina saker till CrashPlan's servrar efter att ha krypterat det lokalt. När du kommer tillbaka till ämnet för detta inlägg, dvs schemaläggningsuppgifter, kan du välja att konfigurera CrashPlan för att göra säkerhetskopior endast under specificerade tidsintervall, på specifika dagar och vid specifika uppladdningshastigheter. Du kan göra det genom att gå till Inställningar> Säkerhetskopiera eller Inställningar> Nätverk.

Jag har använt CrashPlan + i några månader nu, och det är bara utmärkt! Rekommenderas starkt för alla som har en bredbandsanslutning till internet.
Ladda ner Crashplan
Seed Torrents
När du laddar ner filer med BitTorrent-peer-to-peer-protokollet hämtar du inte dem från en enda server. Det som faktiskt händer är att flera personer laddar upp filerna de har laddat ner till personer som inte har den fullständiga filen. Detta kallas "sådd". Till min överraskning är ett stort antal människor inte medvetna om detta faktum; de stoppar helt enkelt sina torrents så snart nedladdningen är klar, vilket negativt påverkar nedladdningshastigheter för andra människor som just nu laddar ner den specifika torrenten.
Om du lämnar datorn under längre tid och din Internetleverantör erbjuder obegränsad bandbredd, bör du verkligen överväga att se dina torrenter. Allt som krävs är att starta din önskade torrentklient (uTorrent för mig) och starta alla dina slutförda torrenter. Du kan också ställa in din dator att stänga av / standby / viloläge automatiskt efter att "allt är klart" från Alternativ> Automatisk avstängning, så att den inte förblir påslagen när det inte finns några som laddar ner torrenterna du har ympning.

Andra distribuerade datorprojekt: klimatförutsägelse, upptäcka material för lagring av energi och mer
Folding @ Home är inte det enda distribuerade dataprojektet i världen; Det finns mer än ett dussin andra som du kan bidra med värdefulla CPU / GPU-cykler till. BOINC från University of California, Berkeley är en mjukvara som låter dig lägga till olika distribuerade datorprojekt som ClimatePrediction.net för att förutsäga Jordens klimat hela vägen fram till år 2100, GPUGrid.net (för Nvidia GPU) för att köra intensiva molekylsimuleringar, Milkyway @ Home för att skapa en exakt 3D-modell av Vintergalaxen med samlade data, SETI @ Home (Sök efter extraterrestial intelligens) för att behandla smal bandbredd radiosignaler med avsikt att upptäcka intelligent liv utanför jorden, och mycket Mer.

Medan BOINC själv körs på Windows, OS X och Linux, fungerar inte alla projekt som listas i det på alla plattformar. Du kan ställa in den för att schemalägga bearbetningen mellan vissa timmar på dagen från Verktyg> Datornivå. Du kan lära dig mer om projektet och ladda ner dess app från länken nedan.
Ladda ner BOINC
Det finns, potentiellt, dussintals andra sätt du kan använda din dator när den går på tomgång. Vi har bara täckt några av de mest populära och användbara uppgifterna här i den här listan, så om du har något att lägga till, tveka inte att berätta om det i kommentaravsnittet.
Sök
Nya Inlägg
Bästa gratis filsynkroniseringsprogramvara synkroniserad
Syncless är ett skönhetsverk kombinerat med utmärkt funktionalitet....
Spara och visa din fullständiga urklippshistorik i Windows 7, Vista, XP
Anta att du kopierade en viktig information från någon webbplats oc...
XShredder: Överskriv fritt utrymme, torka av disk & strimla mappar / filer
När du tar bort en fil går den till papperskorgen. För att ta bort ...



