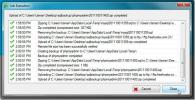Hur man ställer in personlig FTP-server med FileZilla [steg-för-steg-guide]
FTP-klienter som FileZilla, Cyberduck, WinSCP etc. används ofta för att komma åt, ladda ner och ladda upp filer till webbservern genom att skapa en FTP-anslutning. FTP-anslutningen använder ett speciellt nätverksprotokoll, nämligen File Transfer Protocol, för att inte bara skicka och ta emot dataförfrågningar, utan också transportera data genom att ansluta direkt till målvärd. Till skillnad från HTTP, som är specifikt utformad för att transportera hypertext över en TCP-anslutning, ser FTP-anslutningen till att servern svarar på förfrågan så snart den tar emot en från källvärd. Det ger inte bara en snabb filöverföringsfunktion, det ger också kapacitet för filhantering för både nedladdning och uppladdning av data, och funktionen för återupptagning av filöverföring. Idag ger vi dig en steg-för-steg-guide för att ställa in din personliga FTP-server, så att du kan komma åt den var som helst via FTP-klient, och låta andra ladda ner och ladda upp till din server.
FTP-serverns skapande och konfigurationsprocess är lite svår, men med FileZilla FTP-server kan du praktiskt göra din lokala PC till en FTP-server och sedan använda den för att skapa anslutningar med klientdatorer. För dem som inte känner till FileZilla FTP-server är det en öppen källkodsprogram för Windows som tillhandahåller FTP och FTP via SSL / TLS-säker anslutning till server. Med SSL-anslutningen kan du kryptera kommunikationen mellan käll- och målvärdar för att förhindra dataöverföringsprocesserna från nyfikna ögon. Dessutom tillåter det användare att ställa in serveradressen och porten (som ska användas för att lyssna på inkommande anslutningar). Du kan också välja att lösenordsskydda serverns gränssnitt för att förhindra obehörig användning och ändringar från alla typer av extern källa.

FileZilla Server Interface ger inte bara bekvämligheten att skapa och hantera användare, det låter dig också ställa in parametrarna för läs / skrivåtkomst för varje användare, så att klienter inte kan utnyttja den information som delas. Förutom användare kan du skapa grupper, som hjälper dig att kombinera användare i olika kategorier. De grupper -funktionen ger det enkelt att ställa in data läs / skriv behörigheter och alternativ inklusive förbikoppling användargräns för servern, max anslutningsantal, aktivera / inaktivera SSL för användarinloggning, max dataöverföringshastighetsgräns osv, över alla användare som tillhör gruppen. Detta gör det enkelt att konfigurera och definiera åtkomstparametrar för användare av samma typ. Till exempel kan du skapa en arbetsgrupp för kontorsklientdatorer. När gruppen har skapats kan du lägga till så många klienter PC: er som du vill i gruppen, utan att behöva ange de delade platserna manuellt och definiera användarinloggning inställningar.
Det är enkelt att installera Filezilla FTP-server. När det har installerats startar du serverngränssnittet och anger localhost (127.0.0.1) som serveradress och ange sedan administrationslösenord. Du kan också ändra standardport 14147, men vi rekommenderar inte att du ändrar den såvida den inte används av andra applikationer / tjänster för att lyssna på anslutningar. När du är klar klickar du på OK för att öppna FileZilla FTP Server-huvudskärmen.

Som nämnts tidigare hjälper grupper dig att få kontroll över alla användare som tillhör samma kategori. Vi kommer först att skapa grupper och sedan lägga till användare i varje grupp. För att skapa grupper, klicka på Redigera-menyn och välj sedan Grupper.

Det öppnar dialogrutan Grupper för att skapa och konfigurera grupper. Klicka först på Lägg till, ange gruppens namn och aktivera sedan åtkomst för användare i gruppen från Gruppinställningar sektion. Nu måste du ange de mappar som ska delas med klienter; flytta till Delade mappar från vänster sidofält och lägg sedan till mappar du vill dela med dem. Det finns tydligen ingen gräns definierad för antalet grupper som kan läggas till. När du har definierat grupperna stänger du dialogrutan Grupper för att lägga till användare (er) i varje grupp.

Öppna användare från redigeringsmenyn.

Precis som grupper kan du skapa användare och sedan ställa in deras åtkomst- och läs- / skrivparametrar. Klicka på Lägg till från användare, ange användarnamn och välj grupp från rullgardinsmenyn. När du är klar klickar du på OK för att lägga till användare i listan. På samma sätt kan du skapa fler användare och tilldela dem grupper enligt dina krav.

Som standard skapar det användarnamn med tomt lösenord, men du kan aktivera lösenord i avsnittet Kontoinställningar för att lösenordsskydda användaråtkomst. När användaren har skapats aktiverar du lösenordet och anger sedan lösenordet. Här kan du också ändra Gruppmedlemskap, aktivera Bypass userlimit av server och Force SSL för användarinloggningsalternativ och definiera max anslutningsantal och anslutningsgräns per IP-adress.

Om du inte angav delade mappar när du skapade grupper kan du manuellt lägga till mappar som användare kan komma åt; bara gå över till Delade mapparoch klicka på Lägg till från Delade mappar avsnitt för att specificera enheter / mappar.

De filer och Kataloger avsnitt låter dig definiera fil- och mappåtkomstparametrar inklusive läsa, skriva, bifoga, lista och radera. Som standard ger det åtkomst till alla underkataloger som finns på den angivna delade platsen. Du kan dock inaktivera + Subkataloger alternativet att återkalla åtkomst till rekursiva mappar. De Delade gränser fliken gör det möjligt att ställa in maximal nedladdnings- och uppladdningshastighetsgräns för varje användare. Det låter dig också definiera nedladdning och överföring hastighetsbegränsningsregel för att begränsa dataöverföringshastigheten vid angiven dag och tid. Från fliken IP-filter kan du med kraft utesluta specificerade IP-adresser.

När användarinställningarna är på plats, gå till klientsystemet för att upprätta anslutning till din FTP-server. Om du vill överföra data över lokalt nätverk kan du använda lokal IP för serverdatoren för att upprätta anslutning till den från klientdatorn. Kör för att hitta serverns lokala IP ipconfig kommando i Windows CMD-verktyget eller öppna Nätverksanslutningsdetaljer (tillgängligt från Nätverks-och delningscenter) att se IPv4 adress.

Med FTP-klient kan du ansluta till FTP-servern för att ladda ner och ladda upp data. För FileZilla FTP-klient, öppna Site Manager från File-menyn och ange önskad information. Om klientdatorn är ansluten i samma nätverk, ange lokal IP för serverdator i värdfältet för att ansluta till servern och välj sedan Normal från Logon Type. Ange nu användarnamnet i Användare och lösenord (om det är aktiverat) i fältet Lösenord.

När du är klar klickar du på Anslut för att komma åt den eller de angivna delade mapparna.

FileZilla FTP Server har en logg över alla data som skickar och tar emot förfrågningar. Du kan se innehållet i loggfilen i servergränssnittet. Under huvudfönstret visar det alla anslutna klienter, med deras användarnamn, IP-adresser, filer som överförs och dataöverföringshastighet.

Du kan dela server-PC: s externa IP-adress med de klienter som inte är i samma nätverk. Om du vill ange extern IP-adress för passiva lägeöverföringar öppnar du FileZilla Serveralternativ från verktygsfältet och flyttar till Inställningar för passivt läge flik. Aktivera nu Använd följande IP och ange sedan din externa IP-adress. Du kan också välja att hämta extern IP-adress från ip.filezilla-project.org/ip.php, eller någon annan tjänst du väljer.

När du är klar delar du bara extern IP-adress på server-PC med klienter, så att de kan ansluta till servern och komma åt delade mappar. Om det inte lyckas ansluta till servern via internet kan du behöva lägga till din FTP-applikation i listan för uteslutning av brandväggen för att tillåta anslutningar utanför det lokala nätverket. Om din router begränsar åtkomsten till servern måste du öppna en port manuellt för att kringgå routerns inbyggda brandvägg.
FileZilla FTP-server är ett enkelt sätt att överföra data till hemdatorer samt komma åt din dator från avlägsna platser. Det kan finnas oändliga scenarier där FTP-serverinställningar kan användas. Om du har flera datorer i ditt hem kan du ställa in en som FTP-server för att skapa regelbundna säkerhetskopior av andra system. Eftersom FileZilla FTP Server accepterar FTP-anslutning via internet är allt du behöver en FTP-klient för att kommunicera med din server var som helst. Till skillnad från traditionell fildelning, där läs- och skrivåtkomst till delad data måste konfigureras manuellt, kan du använda FileZilla-grupper och användare funktioner för att lösenordsskydda användaråtkomst, specificera de delade platserna och läsa / skriva åtkomstparametrar för att säkra ditt system från extern datastöld attacker.
Sök
Nya Inlägg
UMPlayer är MPlayer med fler funktioner och YouTube-integration
Länge länge har jag förlitat mig på open source VLC och Windows 7 s...
MySQLBackupFTP: Skapa, schemalägga och zipa MySQL-databasbackup
Du kanske känner till att säkerhetskopieringsverktyg för DBMS (Data...
Övervaka öppna nätverksanslutningar i Windows 7
Nätverksövervakning är mycket viktigt eftersom de flesta skadliga p...