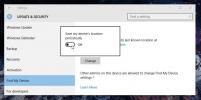Analysera sportvideor snabbt med Kinovea Video Editor
Om du är en tränare, en idrottare, en medicinsk expert eller helt enkelt någon som vill observera, analysera och beskriva prestanda som fångats på en video, bör du ge Kinovea ett försök. Eftersom det är knappt 13 MB i filutrymme kan programvarans förmågor erkännas väl. Den riktar sig främst till tränare, idrottare och medicinska experter genom att stödja specifika funktioner. Användare kan mäta linjelängd, hastighet och avstånd. Data kan exporteras till OpenOffice calc, Excel och enkel text.
Så snart du öppnar Kinovea, låter den integrerade File Explorer dig bläddra i din videosamling visuellt precis som alla enkla videoredigerare. Alla filer som stöds visas som miniatyrbilder. Bokmärken kan sparas via en genvägshanterare för snabbare uppslagning. Med de inbyggda videokontrollerna kan du fokusera på en viss åtgärd inom videon genom att utforska rörelsens ram för ram eller i slow motion. Det bästa med denna programvara är att den skulle spela nästan alla ursprungliga format och codecs.
Användare kan lägga till anrikat innehåll till sina videor med hjälp av ritverktyget, som låter dem lägga till olika former som linjer och pilar med tilläggsbeskrivning till nyckelpositioner. Med den inbyggda linjen och kronometerverktygen kan du mäta avstånd och tid. Du kan följa rörelsebana och mäta hastigheter med hjälp av det halvautomatiserade spårningsverktyget. Med dubbelskärmsläget kan du jämföra två videor sida vid sida. Dynamisk jämförelse kan göras genom att synkronisera med en vanlig händelse. Att spara tillbaka till video eller flera bilder och spara analysdata i ett kalkylarkformat för vidare bearbetning är några tillgängliga exportalternativ.

1. Huvudmeny
Huvudmenyn förhandsgranskar listan med tillgängliga grundläggande kommandon i Kinovea som att välja en videofil, lista tidigare öppnade videor, stänga specifika videor, spara arbeta filer eller nyckelbilder, spara analys i kalkylark, filutforskare, en eller två uppspelningsskärm, invertera videopositioner och visa / dölja vanliga kontroller och mer.
2. Utforskaren
File Explorer har två paneler på vänster sida av skärmen. Mapp ger dig direkt utsikt över ditt system explorer-träd. Och videofiler är genvägar så att du ofta kan bokmärka mappar och filer.
3. Förhandsvisning av video
Videon som laddas av dig kommer att förhandsgranskas på den här kärndelen av hela programvaran.
4. Bildkontroller

På den här fliken kan du se de viktigaste bildkontrollerna för din video. Du kan lägga till en nyckelbild, flytta en ritning eller bild när du zooma, visa kommentarfönstret, lägga till textetikett, handritning, linje eller pil, tvärmarknad, vinkelmått, stoppur, rutnätets synlighet, förstoringsglas synligt och färgprofiler för ritning verktyg.
Klicka på Lägg till nyckelbild för att lägga till nyckelkontroll till intressepositionen. Knappverktygsfältet utspelas och en miniatyrbild av den aktuella bilden visas på skärmen. Kom ihåg att varje bild (bild) från videon kan ställas in till en nyckelbild. Kommentarer kan läggas till varje bild genom att klicka på kommentarknappen.
För att rita på en bild, klicka på valfritt ritverktyg och klicka sedan var som helst i bilden. Helt enkelt en ritning läggs till på bilden. Du kan alltid ändra färg och stil på ritningen med högerklicka, flytta och ändra storleken också.
5. Uppspelningskontroller

Du kan ställa in arbetszonen och styra videon från den här panelen. Lås / lås upp arbetszons start och slut. Ställ in den valda bilden som början eller slutet på arbetsplatsmiljön. Valfält, navigeringsmarkör, markörer för nyckelbilder, stoppur, banspårning, synkroniseringspunkt, navigeringskontroller, slinga, spara en stillbild eller sekvens av stillbilder och video.
Visar videor
För att öppna och spela videor, använd filutforskaren för att navigera. Miniatyrpanelen till höger visar filerna som kan öppnas. Dubbelklicka bara på en miniatyrbild för att öppna videon på en spelarskärm. Ställ in en arbetszon för ditt projekt med hjälp av markören. Om du har en kort zon växlar programvaran automatiskt till analysläge. Det hjälper genom att extrahera ramkompositionen för snabbare åtkomst och ger dig full kontroll över tidslinjen.

Zoomfunktionen låter dig zooma in på vissa valda objekt i videon. Klicka på zoom och en liten skärm visas längst upp till vänster på förhandsgranskningen. Flytta den zoomade bilden genom att dra den runt med hjälp av handverktyget. Klicka på den förstorade zonen för att fixa källan. Transformeringsfunktionen kommer in för att ändra storleken på den valda zonen. Du kan alltid flytta källzonen för att fokusera på andra objekt eller detaljer i videon. Förstoringsfaktorn kan ändras genom att högerklicka på källan.
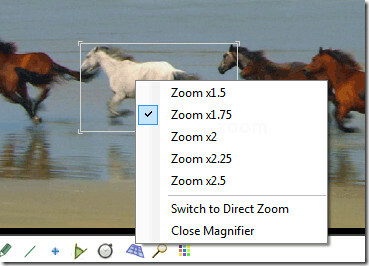
Du kan ändra förstoringen från 1,5x till 2,5x eller helt enkelt växla till direkt zoom.

Programvaran försöker automatiskt upptäcka aspektradio från filen. Om det misslyckas eller du vill ändra bildförhållandet kan det göras genom att navigera till Bild> Bildformat och välja en av de tillgängliga förinställningarna.
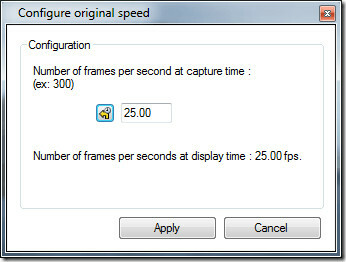
Ange den fångade bildhastigheten genom att högerklicka på videokällan och välj 'konfigurera originalhastighet'. Det ger dig standardrutorna per sekund för videon, men du kan alltid öka den för att göra scenen långsam. Få det att fungera som en inspelning av hög hastighet!

När du jämför bilder, använd spegelfunktionen som finns i Kinovea. Denna snabba effekt kan uppnås genom att navigera till Bild> Spegel.
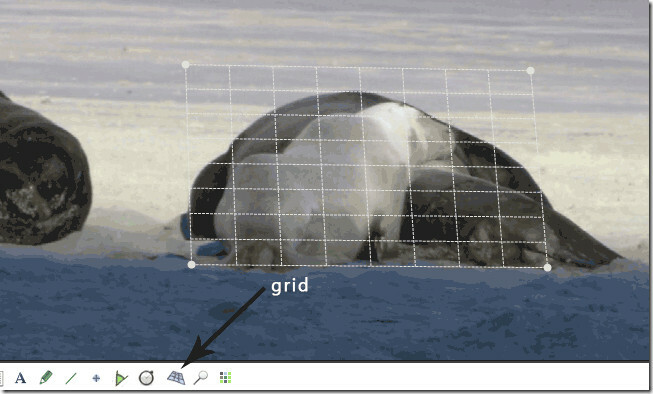
Använd överläggsgaller för att göra observationer på ett plan vinkelrätt mot kameraxeln. Rutnätet kan flyttas med dra / släpp och kan ändras i storlek med hjälp av cirkulära handtag i varje hörn. Rutfärger kan ändras genom att dubbelklicka på rasteröverlägget för att få en bättre kontrast till videon i bakgrunden.
Videor kan sammanfattas med översiktsfunktionen (Rörelse> Översikt). Ställ in antalet bilder som ska användas för komposition och orientering (vänster till höger eller höger till vänster). Alla uppspelningskontroller inaktiveras en gång i översikten. Det kan sparas genom att högerklicka på bilden och spara aktuell bildfil till. För att återgå till den vanliga arbetsplatsen, gå tillbaka till Rörelse> Översikt eller välj stängningsknappen på skärmen. Rörelsevideo kan spelas omvänt genom att navigera till Meny> Omvänd. Det kommer helt enkelt att återställa ordningen på bilder i arbetszonen.

För att spåra ett objekt, högerklicka på ett objekt för att spåra. Flytta videon framåt med hjälp av Play-knappen eller tryck på Enter-tangenten. Justera punktplatsen när det behövs under sökvägen. När du är klar, högerklicka och använd Meny> Avsluta banspårning för att avsluta spårningen. Ytterligare information om total avstånd eller hastighet kan visas genom att välja kriterier.

För att lägga till stoppur eller timer klickar du på stoppursknappen från verktygsfältet för ritningar. Klicka var som helst för att lägga till en timer så kommer den att bli synlig. Högerklicka på den för att konfigurera färg, teckenstorlek och etikett. För att starta det, högerklicka på det och klicka på "start stoppur". Spela upp videon och stoppa klockan med samma metod. Du kan dölja stoppuret med alternativet Dölj stoppur efter den uppmätta händelsen. Ett antal stoppur kan separeras genom att helt enkelt märka dem.
Avståndsmätning kan göras med hjälp av linjeverktyget. Ställ in den fysiska längden på ett synligt objekt genom att lägga till en linje över det. Högerklicka på linjen och ställ in kalibreringsåtgärderna i termer av centimeter, meter, tum, fötter och varv. Avstånd kan mätas över flera bilder med hjälp av spårningsverktyget. Sökvägen visas med det totala avståndet mellan start och nuvarande punkt.
Spårningsverktyget stöder också visning av hastigheten vid spårad punkt. Välj hastighet i mätalternativ från konfigurationsmenyn. Hastighetsindikationen är segmentets medelhastighet mellan föregående och nuvarande punkt. Föredragna hastighetsenheter kan ställas in från inställningsdialogen.
Slutligen kan alla data från videon när det gäller nyckelbildspositioner, sökvägsspårning och stoppvaktvärden exporteras i en lista till en OpenDocument, XML, XHTML eller enkel textfil. (Fil> exportera till kalkylblad).
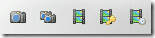
Spara kan göras när det gäller analys, stillbilder, videor och speciella videor. Alla sparningsalternativ finns tillgängliga längst ner till höger i dina uppspelningskontroller eller från filmenyn. Spara en enda bild eller sekvenserade bilder, videor med nyckelbilder, spårade objekt eller tillagda stoppur. Alla grundläggande tillägg du har gjort till din video kan sparas med fullständig analys.
Det fungerar på Windows XP, Windows Vista och Windows 7. Testningen gjordes på Windows 7 64-bitars system.
Ladda ner Kinovea
Sök
Nya Inlägg
Identifiera processer som hindrar borttagbar mediautmatning med utmatning av enheter
Många gånger, när en användare försöker ta ut en USB-enhet på ett s...
Batch Ladda ner alla TED-videor med ett enda klick via TED Downloader
TED (Technology Entertainment & Design) är en global uppsättnin...
Slå på 'Hitta min enhet' för att spåra din Windows 10-bärbara dator
Platsspårningsappar är en populär funktion i mobila operativsystem ...