Hur man installerar Voyager Linux
Voyager Linux är en Xubuntu Linux-distribution som tar ut det bästa av XFCE skrivbordsmiljö. Det kommer med många unika funktioner som inte finns i andra XFCE-distributioner, till exempel Avant Window Navigator, Conky och andra.
Förutom XFCE-utgåvan av Voyager erbjuder de också andra versioner, som Gnome och andra. Från och med nu är Voyager Linux byggd på Ubuntu. Men det finns också en Debian-baserad utgåva för dem som inte är fans av Ubuntu.
I den här guiden visar vi dig hur du ställer in Voyager Linux. Innan vi börjar ska du dock vara säker på att du har en 2 GB USB-flashenhet, en dator med minst 1 GB RAM och två CPU-kärnor.
Nedladdning av Voyager Linux
Det enda sättet att installera Voyager Linux är att ladda ner ISO-frisläppandet av operativsystemet från internet. Lyckligtvis är Voyager Linux värd på SourceForge, så nedladdningshastigheterna är mycket snabba.
Följ steg-för-steg-instruktionerna nedan för att få tag på den senaste Voyager Linux ISO-filen.
Steg 1: Gå över till Voyager Linux-webbplats
. En gång på den officiella webbplatsen kommer du att märka flera menyalternativ på sidan. Hitta nedladdningsikonen och klicka på den. Om du väljer denna ikon kommer du till Voyager Linux SourceForge-sida.Steg 2: På Voyager Linux SourceForge-sidan finns det flera olika nedladdningsalternativ tillgängliga. Allt från Voyager Debian till äldre Voyager Ubuntu, snurrar. I den här guiden kommer vi dock att fokusera på Voyager XE.
Lokalisera Voyager-XE-20,04-beta-LTS-amd64.iso och klicka på den för att starta nedladdningen. Alternativt, om Voyager XE 20.04 är ur beta, ladda ner det istället.
Steg 3: Låt Voyager-XE-20.04-beta-LTS-amd64.iso ladda ner till din dator. Det kommer att ta en hel del tid, eftersom ISO-filer tenderar att vara mer än några få gigabyte i storlek.
När nedladdningsprocessen är klar har du laddat ner den senaste versionen av Voyager Linux till ditt system. Gå vidare till nästa avsnitt i guiden för att fortsätta!
Skapa Voyager Linux live USB
Att installera Voyager Linux innebär att skapa en live USB. Det finns flera olika sätt att skapa en live USB. Men det överlägset är det enklaste sättet att använda Etcher, ett skivavbildningsverktyg av företaget Balena.
Anledningen till att vi använder Etcher i den här guiden? Det är ett plattformsverktyg. Oavsett vilket operativsystem du väljer att göra din Voyager Linux live USB på, är processen densamma.
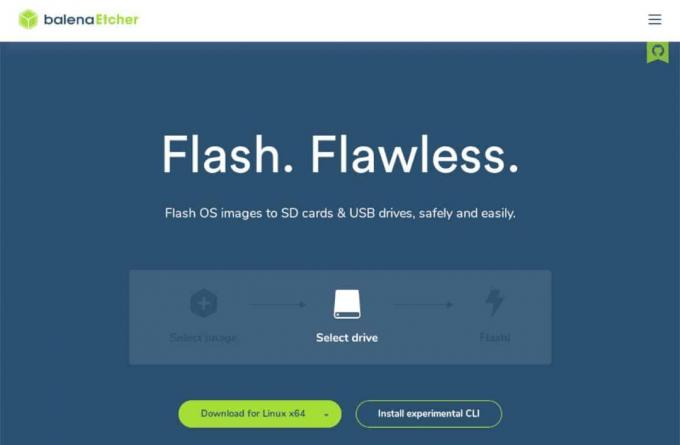
Ladda ner Etcher-verktyget till din Linux-, Mac- eller Windows-dator. Gå sedan igenom processen att installera den på systemet. När den är installerad, öppna den och följ steg-för-steg-instruktionerna nedan för att göra din Voyager Linux live USB.
Steg 1: I Etcher-applikationen, leta upp knappen "Välj bild" och klicka på den med musen. Genom att klicka på "Välj bild" visas ett popup-fönster. Använd den för att söka efter Voyager XE 20.04 ISO som laddades ner tidigare.
Steg 2: Anslut USB-flashenheten till USB-porten på din dator.
Steg 3: Leta reda på knappen "Välj enhet" och klicka på den med musen. När du väljer knappen "Välj enhet" visas ett användargränssnitt. Använd det här gränssnittet för att välja din enhet.
Steg 4: Klicka på "Flash!" för att starta skapandet! När allt är klart konfigurerar du datorns BIOS för att starta från USB och gå vidare till nästa avsnitt i guiden.
Installera Voyager Linux
För att installera Voyager Linux, se till att du har startat helt upp i den levande USB-enheten. Följ sedan steg-för-steg-anvisningarna nedan för att få Voyager att konfigurera.
Steg 1: Leta reda på ikonen på skrivbordet som säger "Installera Xubuntu 20.04 LTS" och klicka på den med musen. Om du väljer detta alternativ kommer Voyager Linux-installationsverktyget att visas.

Steg 2: Läs välkomstskärmen. Hitta sedan "Fortsätt" -knappen och klicka på den för att gå till nästa sida.

Steg 3: Välj tangentbordslayout på sidan "Tangentbordlayout" om Voyager Linux inte automatiskt väljer det för dig. Klicka sedan på knappen "Fortsätt" för att gå till nästa sida.

Steg 4: Välj "Ladda ner uppdateringar när du installerar Xubuntu." Välj också "Installera tredjepartsprogramvara för grafik och Wi-Fi-hårdvara och ytterligare medieformat."

Klicka på "Fortsätt" för att gå till nästa sida.
Steg 5: På sidan "Installationstyp" väljer du den installationstyp som passar bäst för dig. Välj inte alternativet "Något annat" såvida du inte är Linux-expert och förstår hur du installerar ett system för hand.

Välj "Installera nu" för att gå till nästa sida.
Steg 6: Välj din tidszon med hjälp av skärmkartan. Klicka sedan på "Fortsätt" för att gå till nästa sida.

Steg 7: Använd användargränssnittet för att skapa ett användarnamn, lösenord och värdnamn för din nya Voyager Linux-dator. Välj sedan "Fortsätt" -knappen för att gå vidare till nästa sida.

Låt Voyager Linux-installationsprogrammet installera systemet. När processen är klar klickar du på "starta om" -knappen som visas på skärmen för att starta om. När omstarten är klar är du redo att använda din nya Voyager Linux-installation!
Sök
Nya Inlägg
De 7 bästa bordsskivorna för Cinnamon-skrivbordet
Cinnamon-skrivbordet har många unika funktioner som gör det användb...
Hur man automatiskt byter namn på mediefiler på Linux med FileBot
Har du en omfattande mediesamling på din Linux-PC eller Linux-serve...
CLI Companion är en GUI-baserad terminal för nybörjare
Ubuntu-nybörjare tycker alltid att terminalen är den mest förbrylla...



