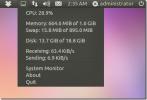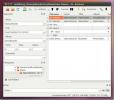Använda Secure Shell: Hur man installerar SSH på Linux och användbara kommandon
Är du ny på Linux? Är du inte säker på vad SSH är, eller vad du ens kan göra med det? I den här artikeln kommer vi att förklara hur du kan konfigurera och använda SSH på Linux. Vi ska gå igenom hur det fungerar och några användbara saker du kan göra med det. Låt oss börja!
SSH är ett av de mest använda verktygen på Linux-plattformen. Trots detta är det inte ett program som skapas för de flesta mainstream Linux-distributioner (utom Fedora och OpenSUSE). Konfigurera SSH är lätt. Om du bara vill ansluta till en fjärr Linux-dator med SSH är det enklast att bara installera klientanslutningsverktyget. Detta verktyg är bara SSH själv, och ingenting att köra en anslutningsserver.
Det är fortfarande en bra idé att konfigurera en SSH-server på varje Linux-dator. På det här sättet kan det alltid finnas tvåvägskommunikation, och alla datorer kan skicka ut en anslutning och ta emot den också. Så här får du igång.
Installera SSH-verktyg
Ubuntu
sudo apt install openssh-server
Arch Linux
sudo pacman -S openssh sudo systemctl aktivera sshd sudo systemctl start sshd
Debian
sudo apt-get install openssh-server
Fedora / OpenSUSE
Även om SSH redan har installerats kanske servern inte är aktiverad. För att aktivera den, öppna en terminal och ange:
sudo systemctl aktivera sshd sudo systemctl start sshd
Övrig
Andra Linux-distributioner som inte nämns här kan ha de SSH-verktyg som krävs för att allt ska fungera. Om inte, är det bäst att hänvisa till den officiella manualen för den version av Linux som du använder. Alternativt kan du söka på platsen där du normalt installerar program och söka efter: openssh-server, ssh, sshd, etc.
Därefter öppnar du konfigurationsfilen för SSH och ändrar en inställning eller två. Den viktigaste är standardporten. Se ut ur rutan, SSH använder port 22. Detta är en mycket välkänd hamn. Som ett resultat kommer hackare och andra dåliga skådespelare sannolikt att gå efter denna port och försöka få tillgång till den. Överväg att ändra porten till något slumpmässigt. Det spelar ingen roll vilken port, bara vara säker på att det inte är en som redan används av andra program.

Redigera konfigurationsfilen med: sudo nano / etc / ssh / ssh_config
Rulla ner och hitta # Port 22 i filen. Radera “#” och ändra numret från “22” till den port du vill ha. Tryck på Ctrl + O för att spara ändringarna. Starta sedan om SSH med följande kommandon.
Ubuntu / Debian:
service ssh starta om
Arch / OpenSUSE / Fedora:
sudo systemctl sshd omstart
Notera: om du inte planerar att vidarebefordra din SSH-port till internet behöver du inte ändra SSH-porten. Om det förblir på LAN är det okej.
Anslut med SSH till din server med: ssh -p portnummer fjärr @ värd
Överföring av kommandoradfil

SSH är användbart när du behöver fjärråtkomst till en annan dator. Det här kan vara en dator du har tillgång till via internet eller en som sitter i samma rum. Ibland kan du behöva tillgång till filer när du fjärråtkomst till en Linux-dator. Kanske är det konfigurationsfiler eller viktiga dokument. Att skicka filer till en fjärrmaskin när du bara har tillgång till Linux-terminalen kan vara riktigt tråkigt.
Det är därför SSH kommer med inbyggd funktionalitet för att enkelt överföra filer fram och tillbaka, direkt över SSH.
scp / path / to / files-or-folders user @ ipaddress: / path / to / destination
Byt ut / sökväg / till / och etc för att återspegla dina egna behov. Till exempel kan din vara lite så här;
scp /home/derrik/importantfile.txt derrik @ ubuntu-server: / home / derrik-server / files /
Säkra FTP-servern var som helst

FTP är gammal teknik, men det betyder inte att det inte är användbart längre. Faktum är att FTP fortfarande används mycket när det gäller SSH. Varför? Det gör det mycket enkelt att komma åt en hel fjärr Linux-dators hårddisk direkt i filhanteraren, lokalt. Det finns inget behov att konfigurera SSH för att börja använda SFTP. Alla Linux-datorer med en SSH-server som kör har SFTP också. För att få åtkomst till det öppnar du ditt val av filhanterare, hitta "server", "nätverk" eller något längs dessa linjer. Tänk på att varje Linux-filhanterare är annorlunda, så det är omöjligt att redogöra för dem alla.
sftp: // användarnamn @ värdnamn: portnummer
När du anger FTP-adressen uppmanas du att ange ett lösenord samt acceptera nyckeln från SSH-servern.
Obs! Du måste vidarebefordra porten du använder för SSH för att komma åt SFTP utanför ditt nätverk. Se din routerhandbok för att lära dig att port-framåt.
Remote Back Up
SSH har många användningsområden, inklusive fjärrsäkerhetskopiering av enheter och partitioner. För att säkerhetskopiera en hårddisk från en lokal dator och skicka bilden över nätverket via SSH, använd följande:
Obs! I det här exemplet är hårddisken som används / dev / sda. Du måste ändra kommandot så att det passar dina behov.
Partition backup
dd if = / dev / sda1 | gzip -1 - | ssh remote @ host dd av = image.img.gz
Hela enheten
dd if = / dev / sda | gzip -1 - | ssh remote @ host dd av = image.img.gz
Det är också möjligt att ta tag i fjärrdiskens hårddiskbild (eller partitioner):
Partition backup
ssh remote @ host "dd if = / dev / sda1 | gzip -1 -" | dd av = image.img.gz
Hela enheten
Redigera konfigurationsfilen med: ssh remote @ host "dd if = / dev / sda | gzip -1 -" | dd av = image.img.gz
Extrahera bilden med: gzip -d image.img.gz
Visa fjärrprogram lokalt
Ibland räcker inte terminalen när du fjärråtkomst till en dator. Lyckligtvis är det med SSH möjligt att vidarebefordra X-fönster. Detta betyder att du kan använda x11 GUI-servern för att vidarebefordra fjärrfönster till din lokala maskin. Om du till exempel behöver testa en webbplats på fjärr Linux-datorn kan du starta Firefox på distans och vidarebefordra fönstret x11 Firefox till din Linux-dator lokalt.
Aktivera vidarebefordran av X11-fönster genom att redigera konfigurationsfilen för ssh: sudo nano / etc / ssh / ssh_config

Leta efter # Framåt X11 nr, avlägsna "#"Och ändra"Nej”Till“ja“.
Starta om SSH-tjänsten.
Ubuntu / Debian:
service ssh starta om
Arch / OpenSUSE / Fedora:
sudo systemctl sshd omstart
När du ansluter över SSH, använd -X-omkopplaren.
ssh -X -p portnummer fjärr @ värdSlutsats
SSH är ett användbart verktyg, men inte många nybörjare Linux-användare vet detta. Det är synd, som det finns så många användningsområden för det. I den här artikeln har vi precis repat ytan. När det gäller att använda säkert skal är den enda gränsen din egen skicklighet.
Sök
Nya Inlägg
Hur man får en snygg tapetklocka för Ubuntu Linux
Desktop-prylar är välkända för att lägga till mer kraft på skrivbor...
Övervaka CPU, RAM, nätverk & Diskanvändning i Ubuntu med SysPeek
När man använder resurskrävande applikationer kan man ofta möta sys...
Tagga och redigera information om ljudfiler i Ubuntu med Puddletag
Puddletag är en applikation för ljudfiltaggning för Linuxbaserade o...